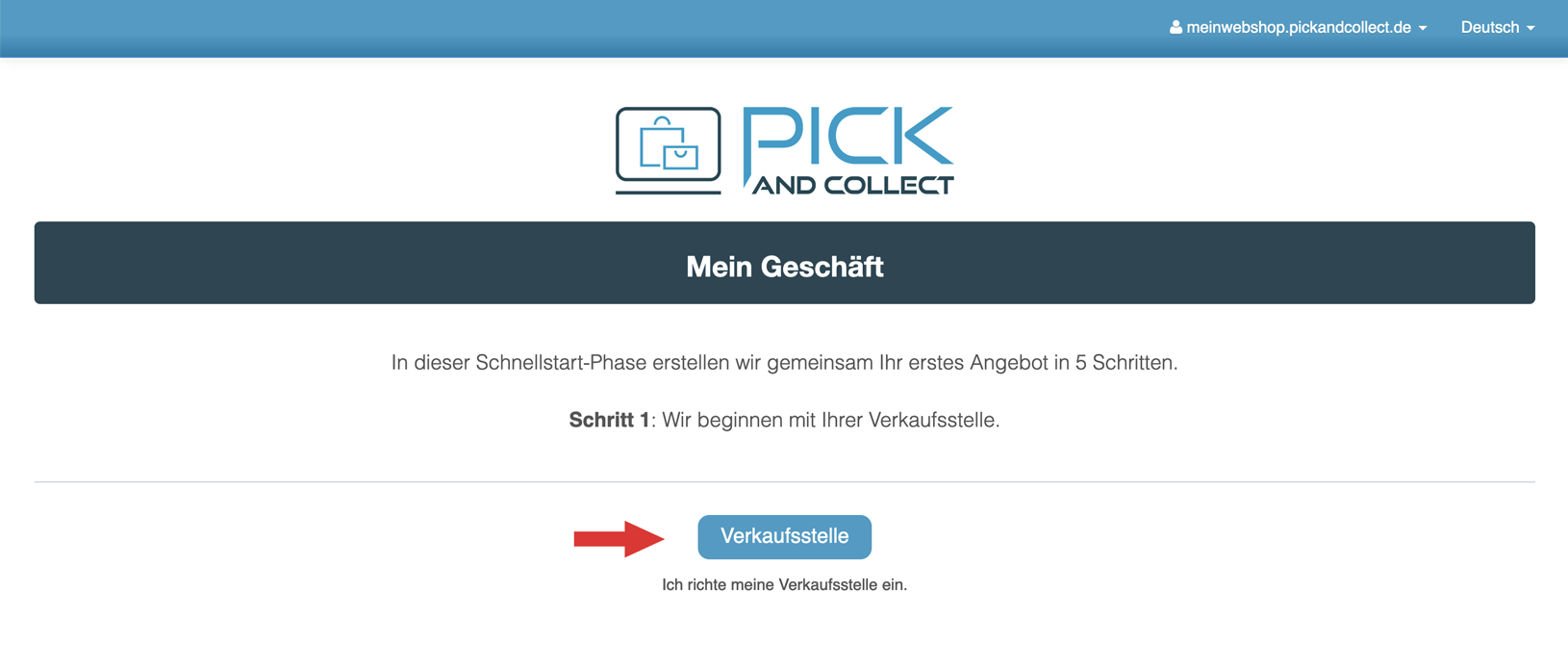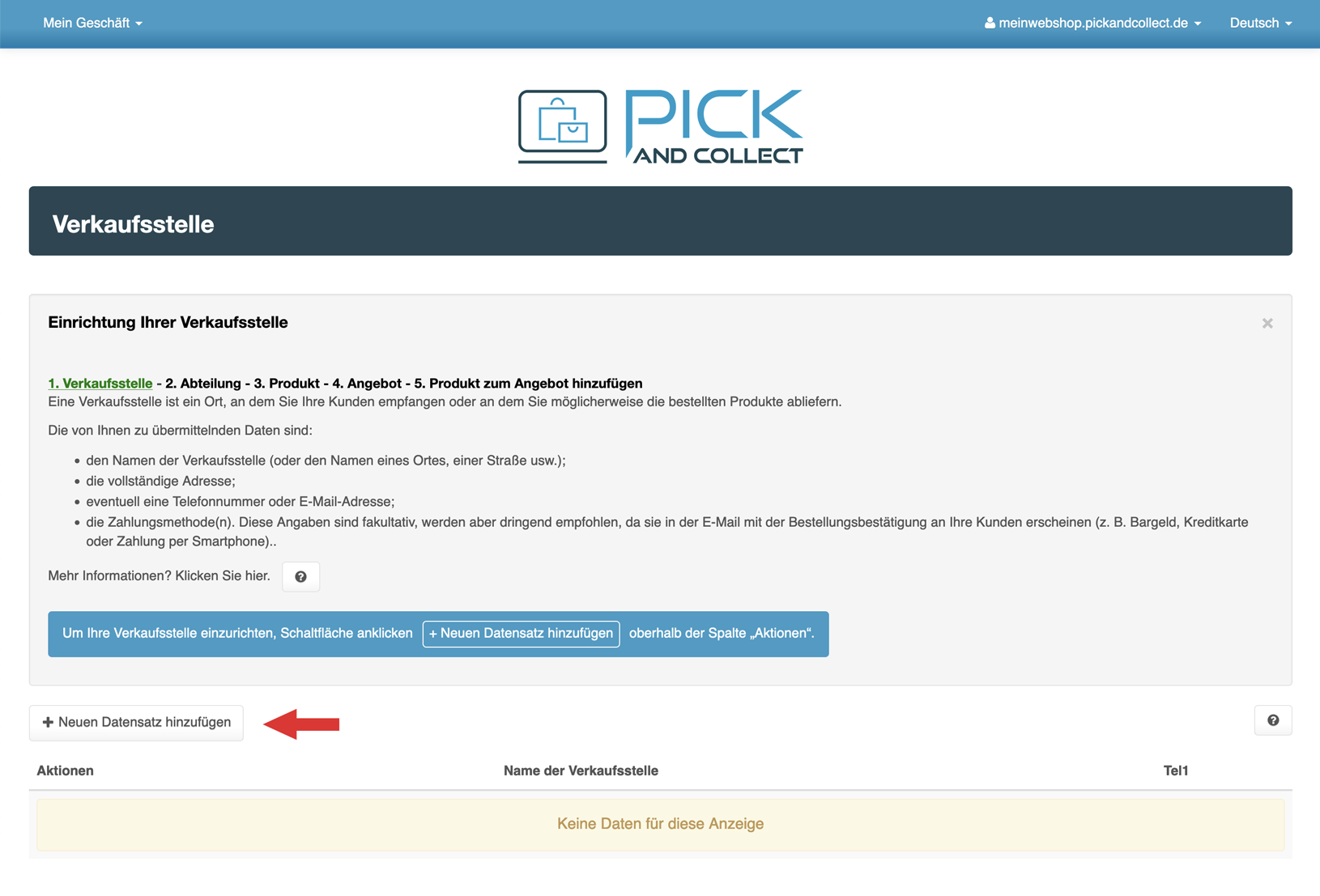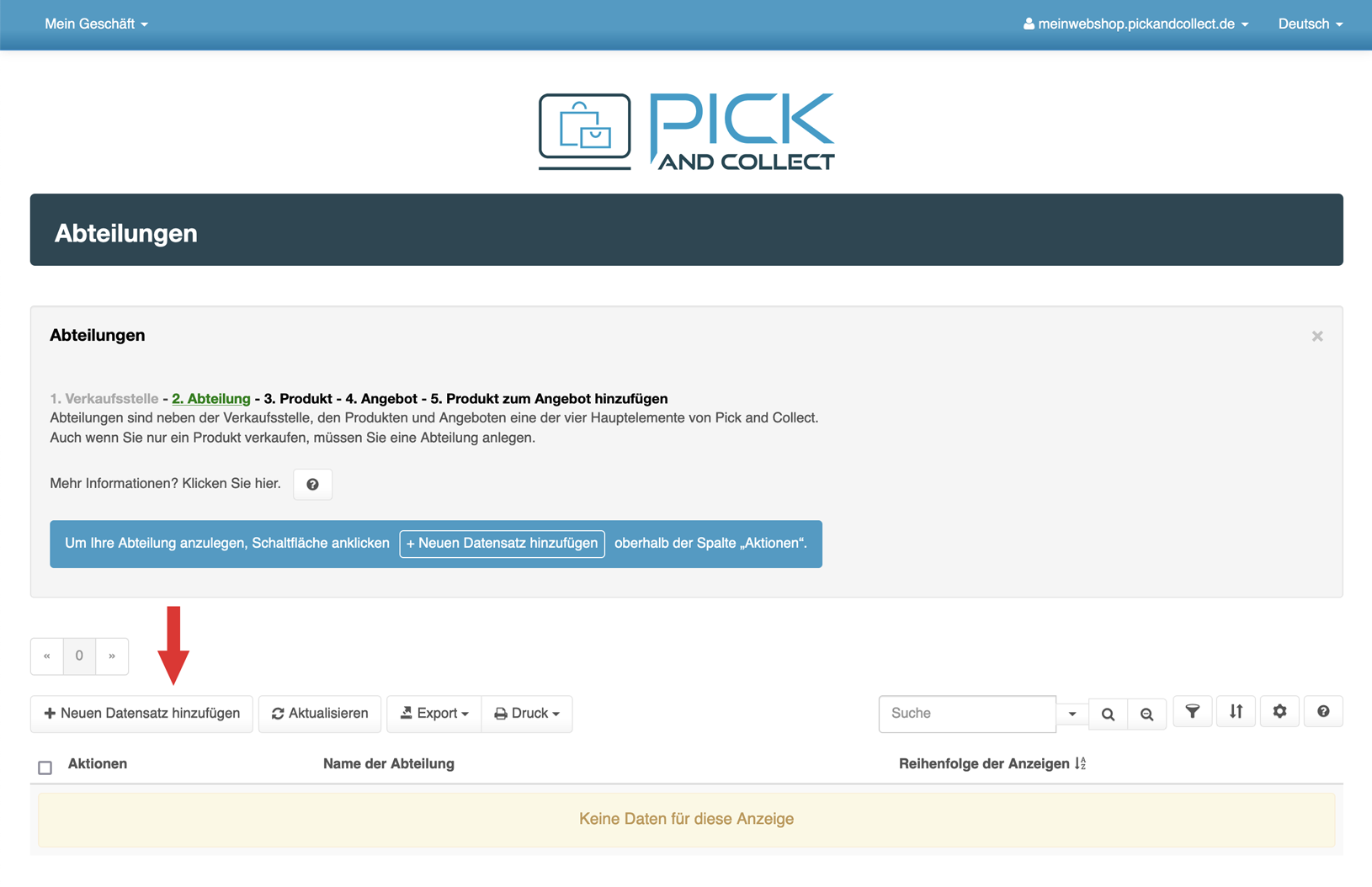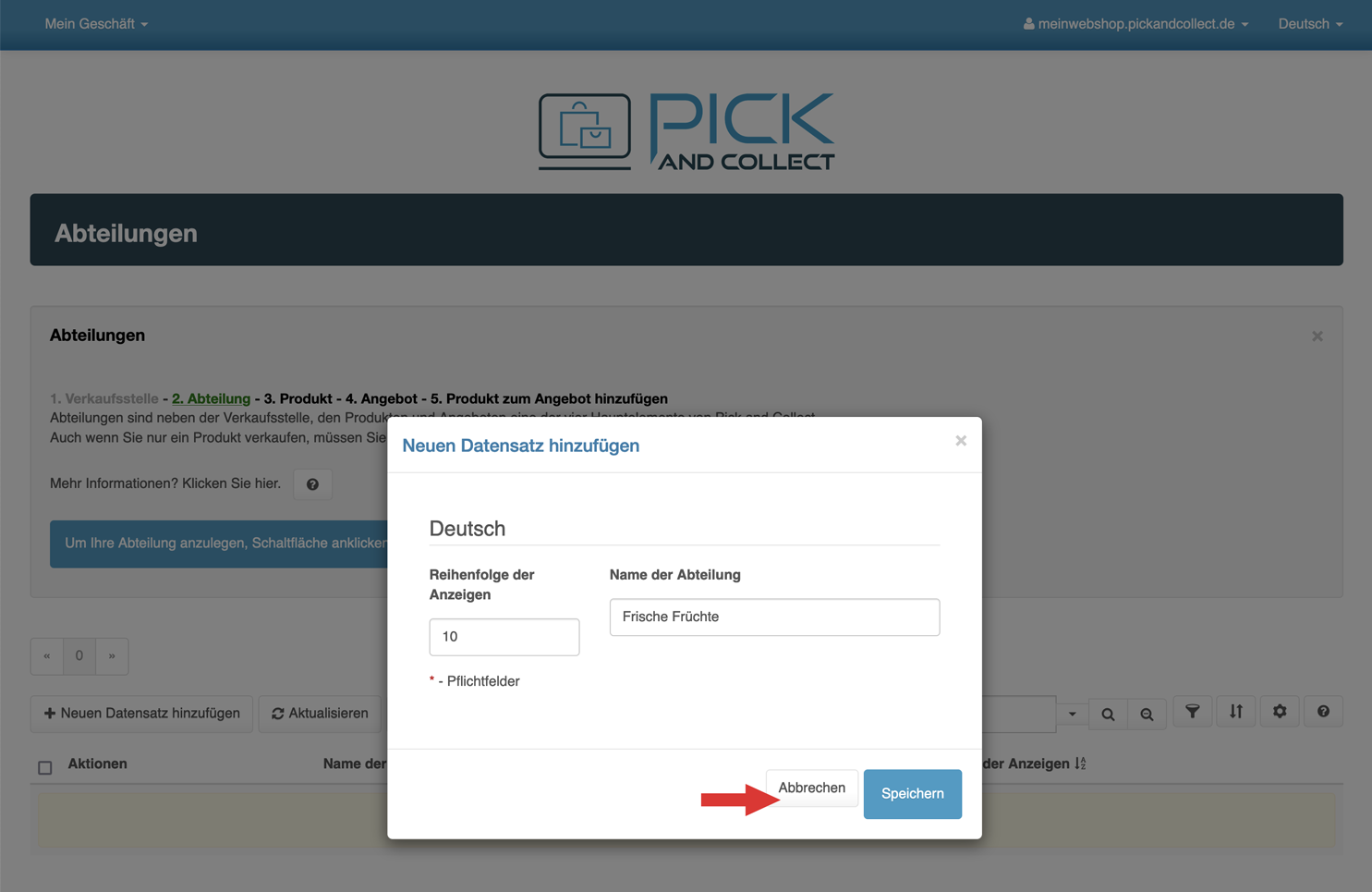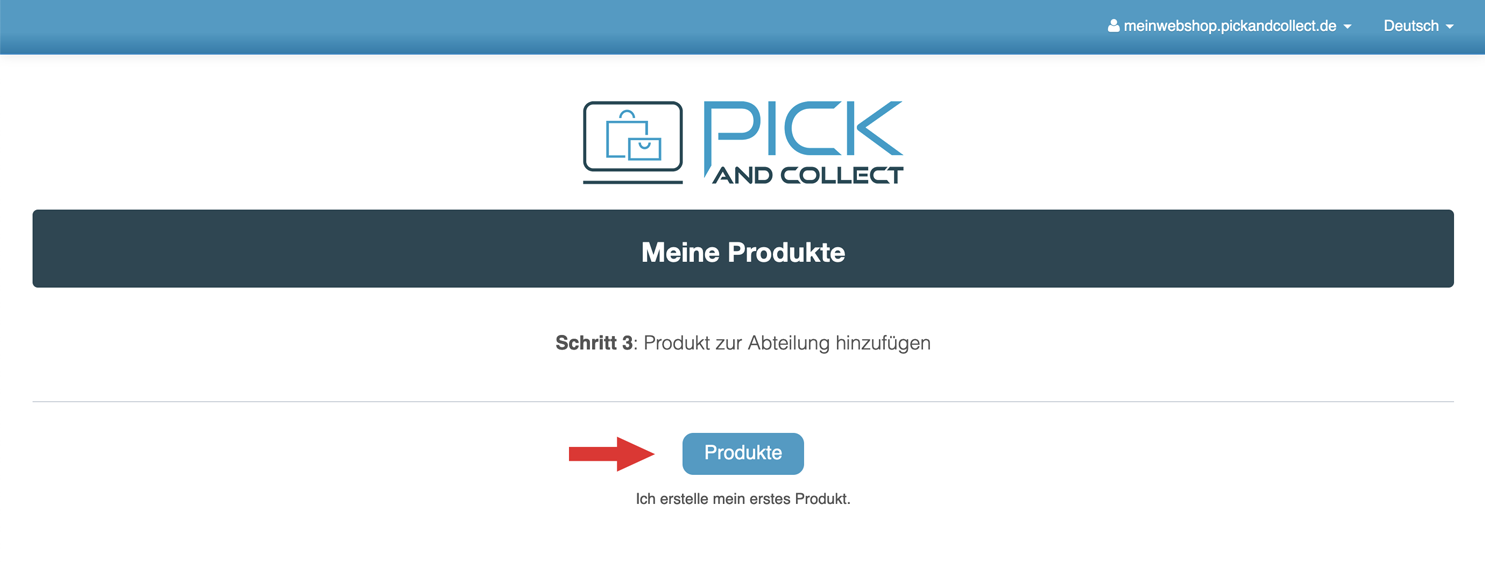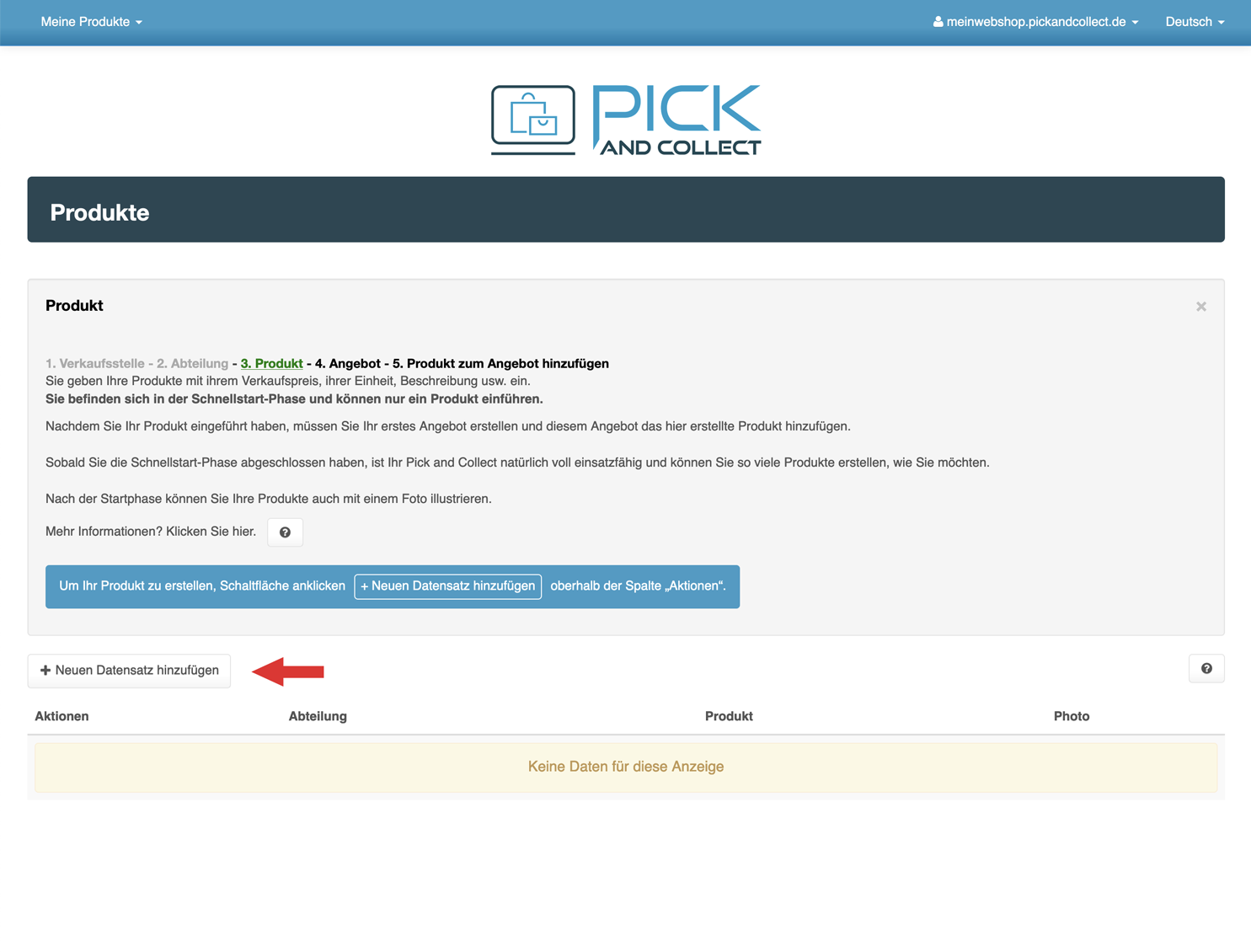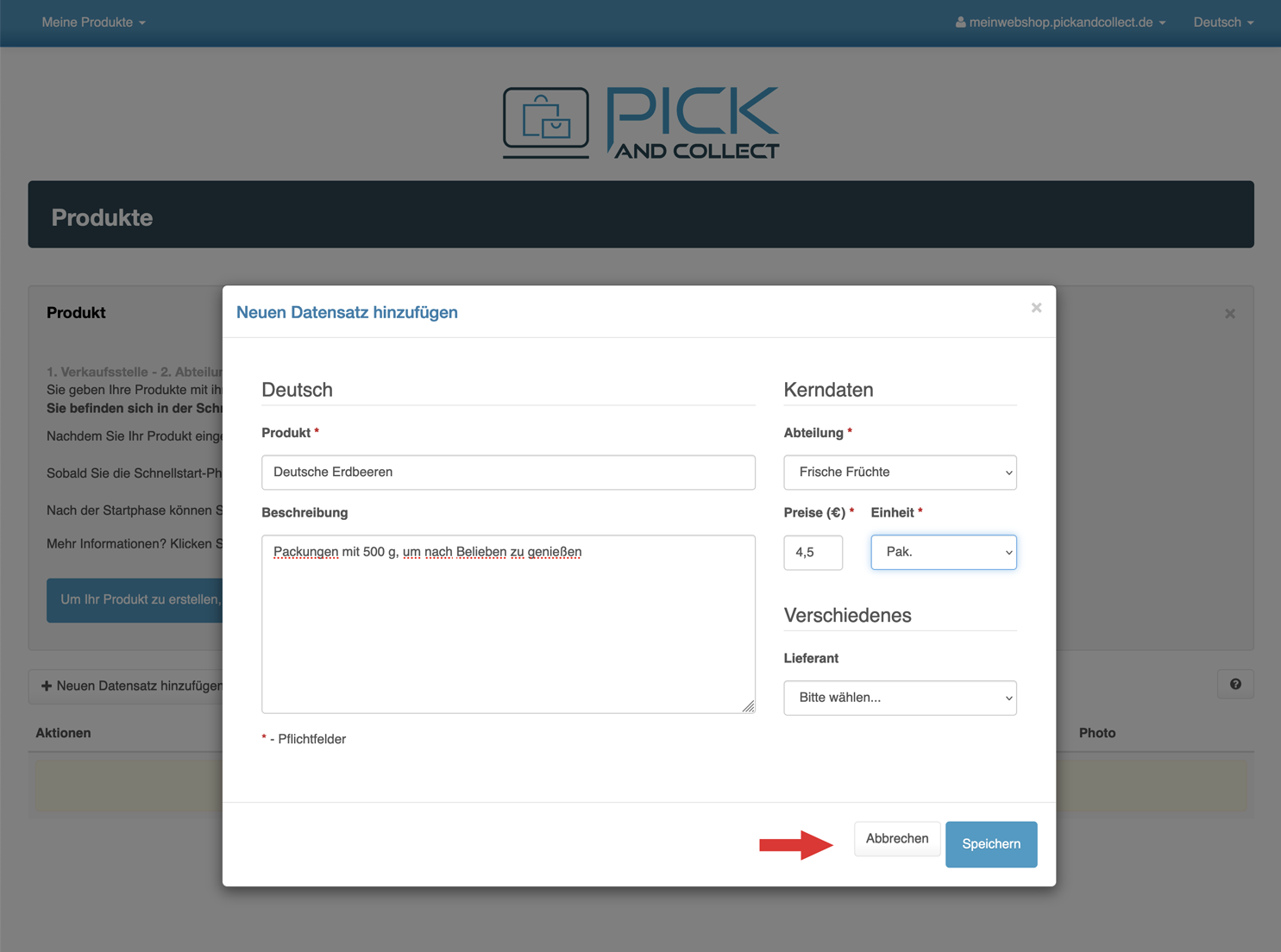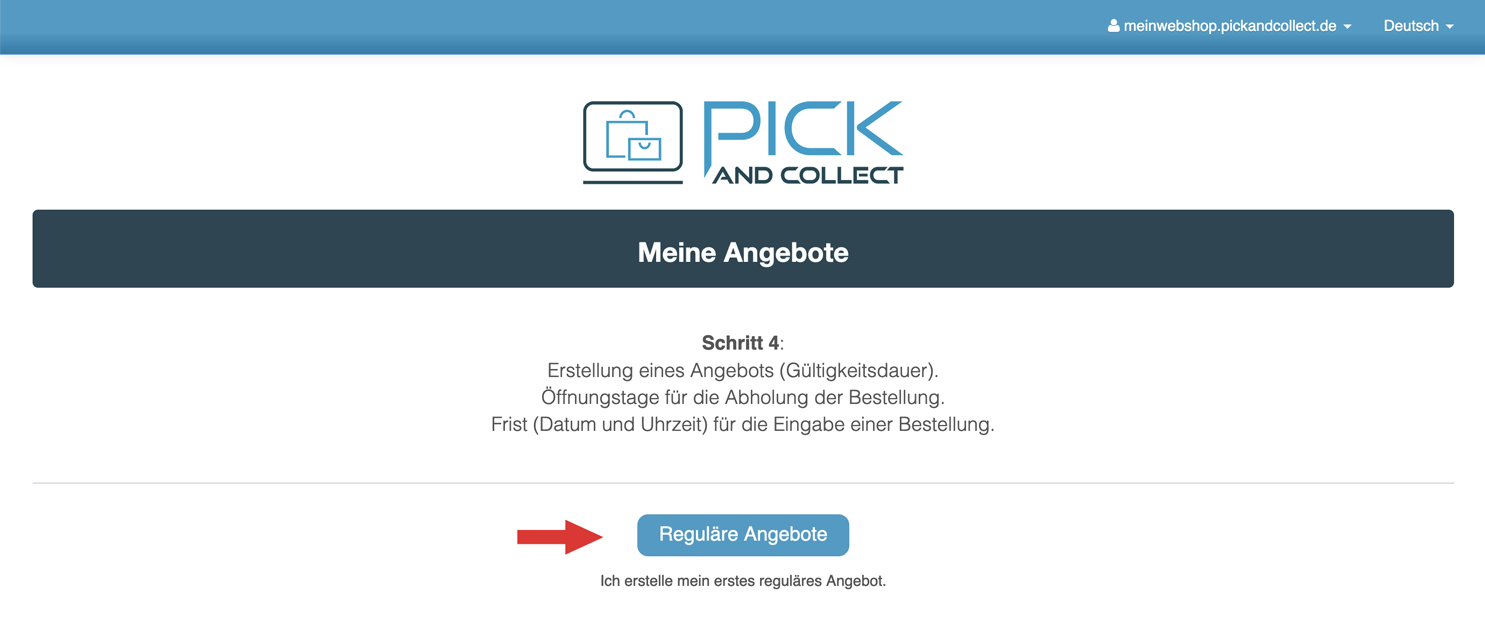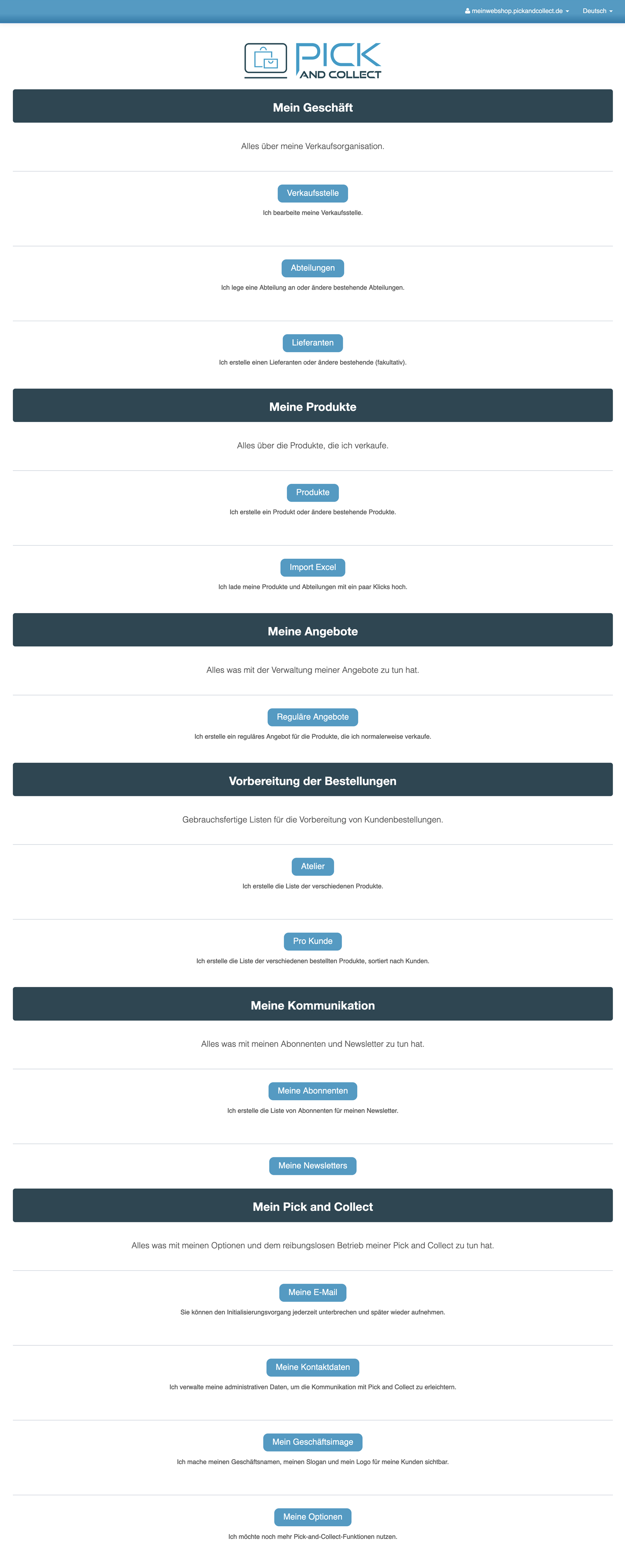Pick and Collect Schnellstart
Wir gehen davon aus, dass nicht jeder mit einem Computer oder einem Tablet in der Hand geboren wird. Deshalb haben wir unsere Pick-and-Collect-App so gestaltet und programmiert, dass sie so einfach wie möglich zu bedienen ist.
Damit Sie es noch einfacher haben, helfen wir Ihnen gerne in jeder Phase, damit auch diejenigen, die vor Computern zurückschrecken, mit unseren Produkten umgehen können.

Da jeder so seine Gewohnheiten hat, bieten wir Ihnen zwei Möglichkeiten, unsere Anleitung zu lesen:
Sie können entweder auf dieser Webseite surfen oder denselben Inhalt im PDF-Format herunterladen. Dafür klicken Sie auf die Schaltfläche „PDF-Anleitung herunterladen“.
3. Schnellstarte meiner Pick-and-Collect-App
Klicken Sie auf das Bild, um es zu vergrößern.
3. Geben Sie einige grundlegende Informationen über Ihre Verkaufsstelle an.
- Die vollständige Anschrift, Telefonnummer(n) und E-Mail-Adresse Ihrer Verkaufsstelle.
- Geben Sie auch die verfügbaren Zahlungsmittel an.
- Klicken Sie auf die blaue Schaltfläche „Speichern“ und fahren Sie fort.
Klicken Sie auf das Bild, um es zu vergrößern.
6. Sie werden nach zwei einfachen Informationen gefragt:
- Die Anzeigereihenfolge: 10 ist voreingestellt. Sie definieren hier die Position der Abteilung in Ihrem zukünftigen Webshop. Sie können zum Beispiel die Position der Abteilung auf 10 setzen:
- Wenn Sie eine 1 eingeben, wird sie immer die erste angezeigte Abteilung sein.
- Wenn Sie 1000 eingeben, wird sie immer die letzte sein. (Solange Sie für eine andere Abteilung nicht mehr als 1000 eingegeben haben.)
- Der Name Ihrer Abteilung.
Klicken Sie auf die blaue Schaltfläche „Speichern“ und fahren Sie fort.
Klicken Sie auf das Bild, um es zu vergrößern.
9. Vervollständigen Sie die Informationen zu Ihrem ersten Produkt.
- Produkt: der Name Ihres Produkts.
- Abteilung: Weisen Sie Ihrem Produkt einer Abteilung zu (die zuvor erstellte).
- Beschreibung: Eine ansprechende kurze Beschreibung wird Ihre Kunden immer zum Kauf anregen.
- Preis und Einheit: Geben Sie den gewünschten Preis ein und definieren Sie die Einheit (kg, Paket, l usw.).
- Die Lieferantenauswahl ist während der Schnellstart-Phase nicht zugänglich, wird aber später verfügbar sein, wenn Sie diese in den Bereich „Lieferanten“ Ihrer App eingegeben haben.
Klicken Sie auf das Bild, um es zu vergrößern.
-
- Wenn Sie eine 1 eingeben, wird das Angebot immer das erste sein.
- Wenn Sie 1000 eingeben, wird es immer die letzte sein. (Solange Sie für ein anderes Angebot nicht mehr als 1000 eingegeben haben.)
- Name des Angebots: Geben Sie Ihrem Angebot einen Namen (Tipp: Seien Sie originell, das reizt die Besucher zum Kaufen!)
- Gültigkeit des Angebots: ein Anfangs- und Enddatum.
- Öffnungstage für die Abholung der Bestellung: Sie müssen mindestens einen Tag ankreuzen. Wenn das Angebot an jedem Werktag der Woche verfügbar ist, kreuzen Sie alle diese Tage an. Wenn dieses Angebot nur dienstags verfügbar ist, kreuzen Sie nur Dienstag an usw.
Online-Bestellungen möglich bis …: Sie definieren die Mindestanzahl von Tagen und die Frist, bis zu der Ihre Kunden eine Bestellung eingeben können.
14. Wählen Sie die Produkte aus, die Teil Ihres Angebots sein sollen.
In der Schnellstart-Phase können Sie nur ein Produkt eingeben und zwar jenes, das Sie gerade erstellt haben. Später können Sie jedoch aus allen von Ihnen erstellten Produkten wählen. Schauen wir uns die Spalten im Detail an:
- Kästchen: Kreuzen Sie das Kästchen neben dem Produkt an, das Sie zu Ihrem Angebot hinzufügen möchten.
- Produkt: der Name jedes von Ihnen erstellten Produkts.
- Stückpreis: Standardmäßig werden der Preis und die Einheit angezeigt, die Sie bei der Erstellung des Produkts festgelegt haben. Sie können sie jedoch ganz oder teilweise für dieses Angebot ändern. So können Sie beispielsweise Erdbeeren, die Sie normalerweise für 4,5 € pro Dose verkaufen, in diesem Angebot für 8 €/kg anbieten.
Klicken Sie auf das Bild, um es zu vergrößern.
- Durchschnittsgewicht: In manchen Fällen ist es schwierig, einen genauen Preis vorherzusagen. Zum Beispiel Hähnchenschenkel. Sie werden zwar stückweise verkauft, aber nicht alle Hähnchenschenkel wiegen genau dasselbe. Der online berechnete Preis ist daher nur ein Richtwert und der Kunde zahlt den tatsächlichen Preis, wenn er ins Geschäft kommt. In diesem Fall können Sie 150 g als Durchschnittsgewicht angeben, wobei Sie wissen, dass ein Hähnchenschenkel zwischen 135 g und 170 g wiegen kann.
- Anfangsvorrat: Der Vorrat, den Sie zum Verkauf anbieten, wenn Sie dieses Angebot erstellen.
- Bereits bestellt: Pick and Collect zeigt Ihnen, was Sie bereits verkauft haben, da die Bestellungen bestätigt werden.
- Geringer Vorrat ab: Geben Sie an, ab welchem restlichen Vorrat der Hinweis „Weniger als …“ erscheinen soll.
- Aktionsangebot: Markieren Sie dieses Feld, wenn Sie Ihren Kunden zeigen möchten, dass dieser Artikel im SONDERANGEBOT ist.
- Abteilung: Name der Abteilung, der Ihr Produkt zugeordnet ist.
Sie haben jetzt 3 Schaltflächen zur Auswahl:
- Speichern: Speichern Sie Ihre Produktauswahl.
- Änderungen rückgängig machen: Löschen Sie Ihre Auswahl und die ausgefüllten Felder, um neu zu beginnen.
- Beenden ohne Speichern: Sie verlassen diese Seite, ohne Ihre Auswahl und die ausgefüllten Felder zu speichern.
Klicken Sie auf das Bild, um es zu vergrößern.
15. Fertig! Die Schnellstart-Phase ist abgeschlossen und Ihr Webshop ist einsatzbereit.
Auf Ihrem Bildschirm sehen Sie eine Zusammenfassung der wichtigsten Informationen, um Ihre Pick-and-Collect-App anzuwenden. Zur Erinnerung: Sie haben diese Informationen bereits per E-Mail erhalten.
Klicken Sie auf das Bild, um es zu vergrößern.
17. Wenn Sie auf die blaue Schaltfläche „Zu meinem Backoffice“ geklickt haben, gelangen Sie auf eine Seite mit allen Menüs, die Sie anklicken können, um die Angaben in Ihrem Webshop zu vervollständigen oder zu ändern.
Wenn Sie eine der Schaltflächen auswählen, werden alle anderen Schaltflächen in den Menüs und Untermenüs oben aufgelistet.
Wir zeigen Ihnen jetzt, wie Sie mit Ihrer Pick-and-Collect-App arbeiten können.