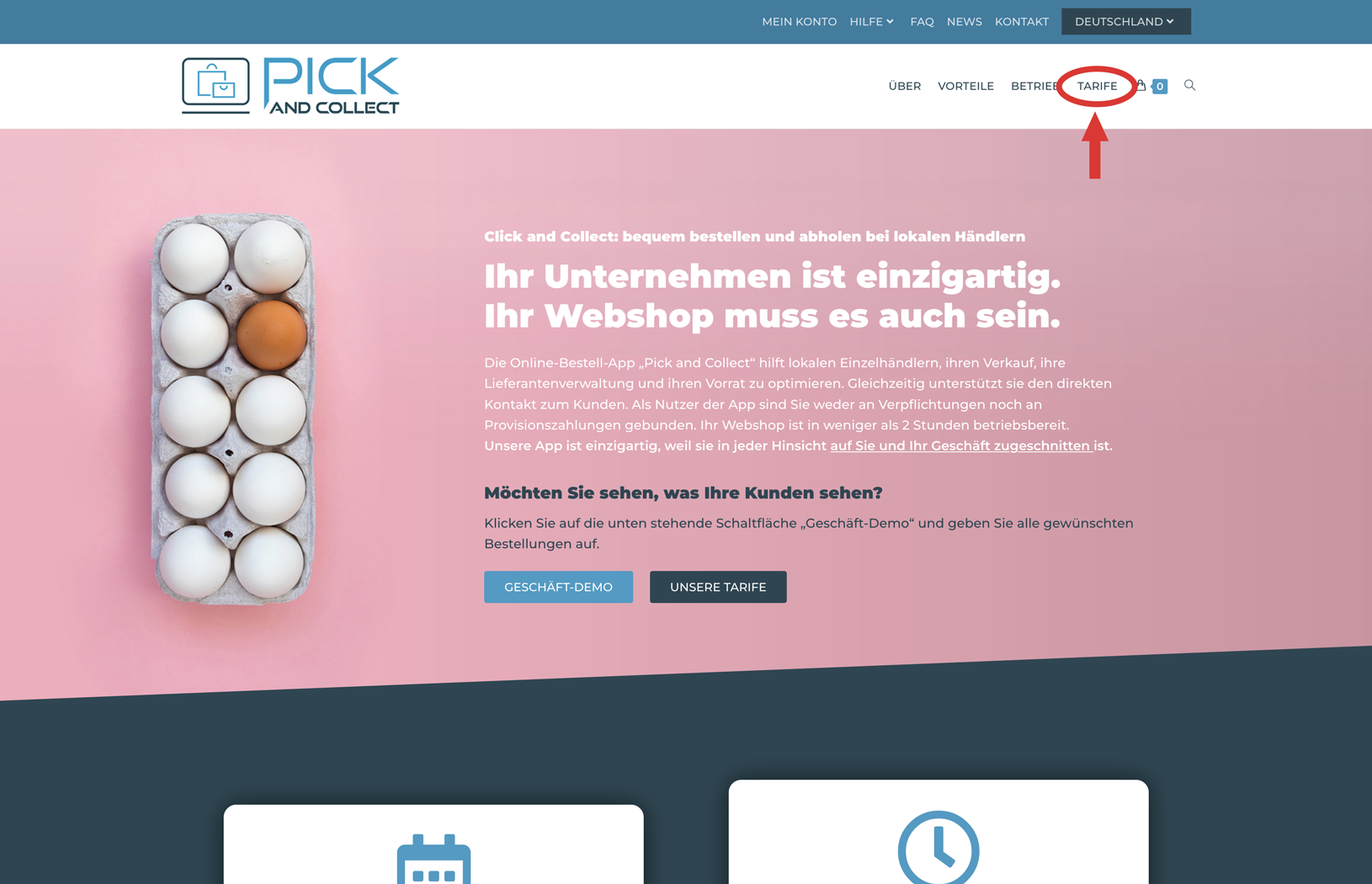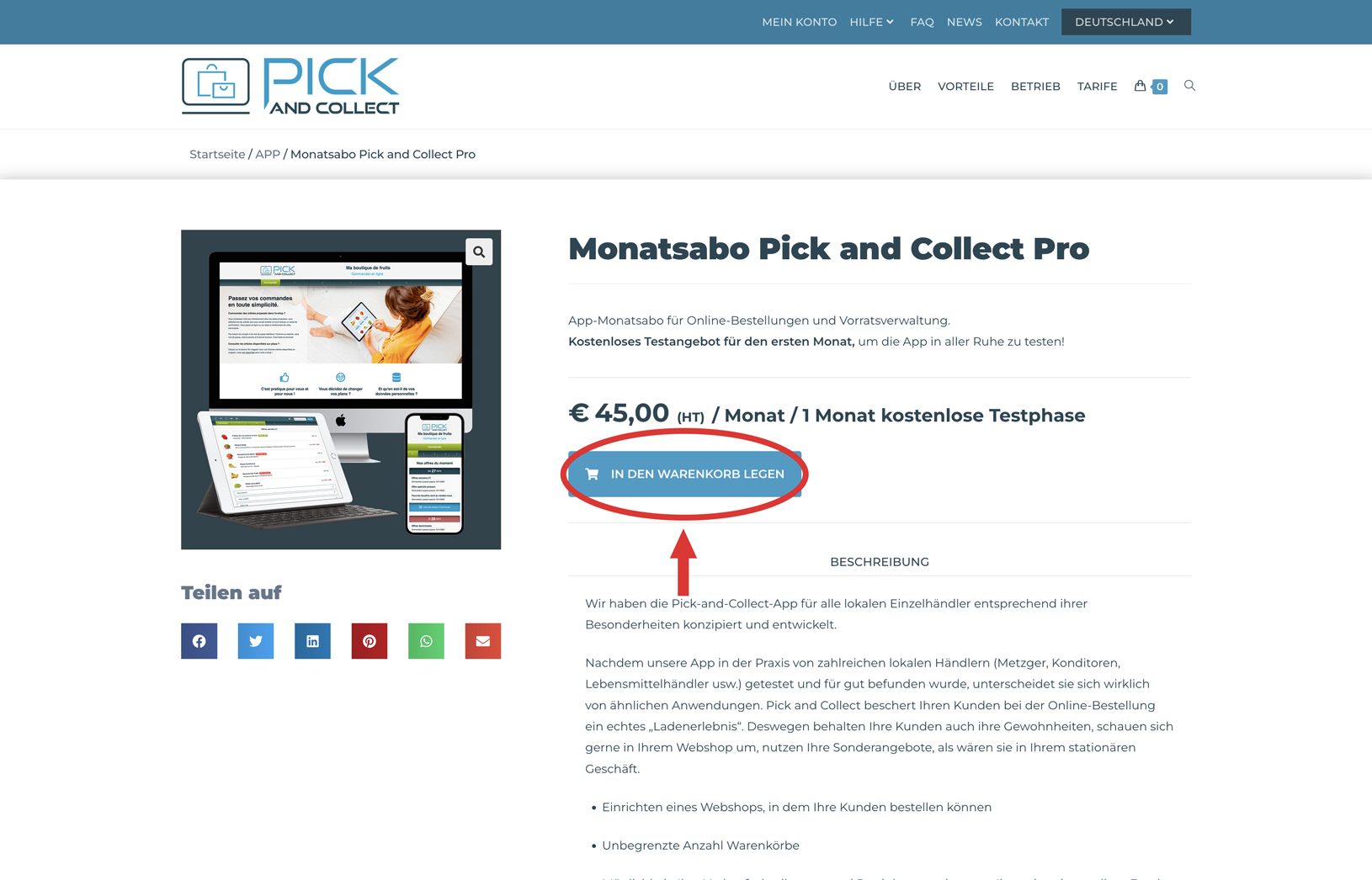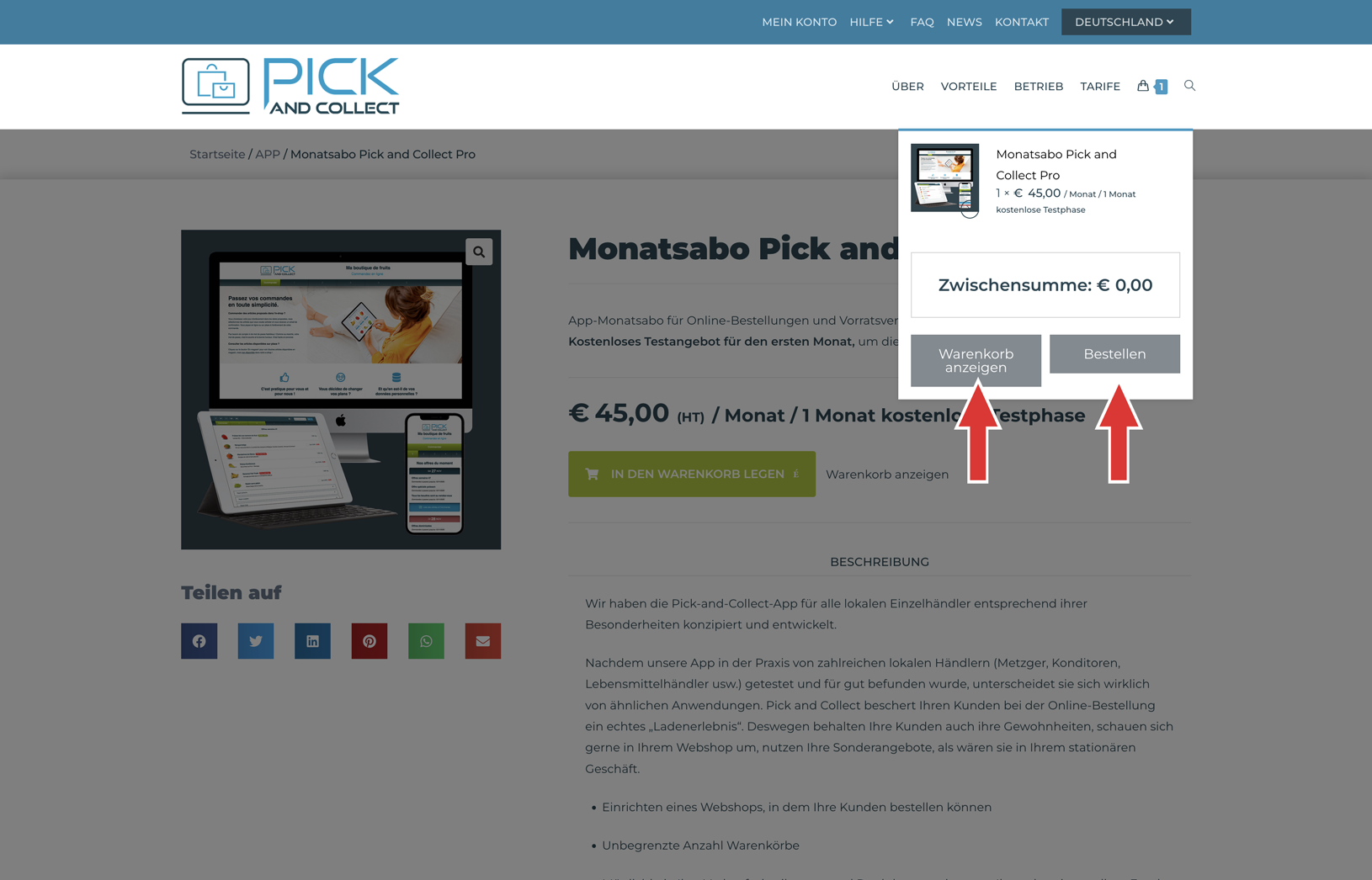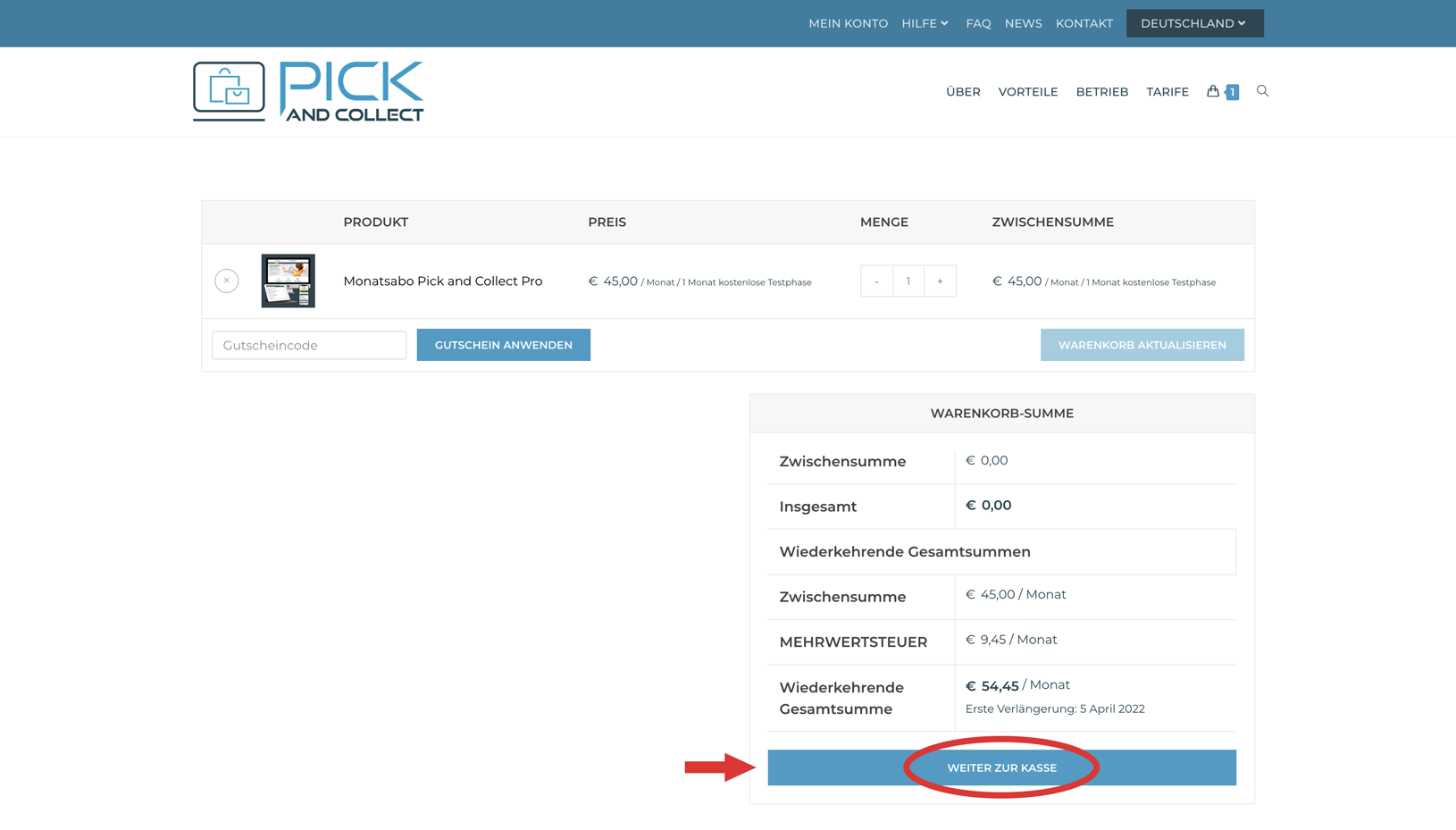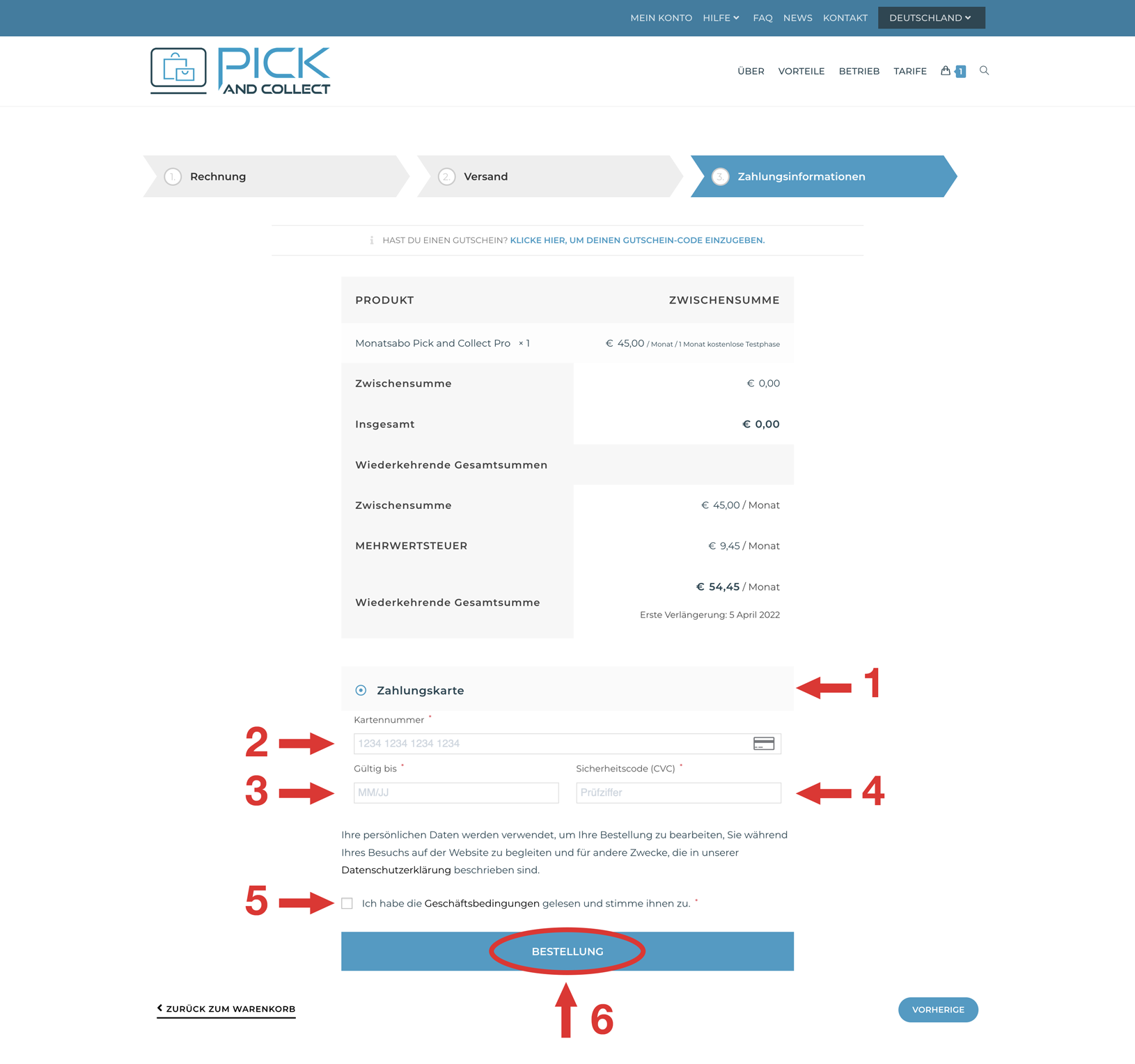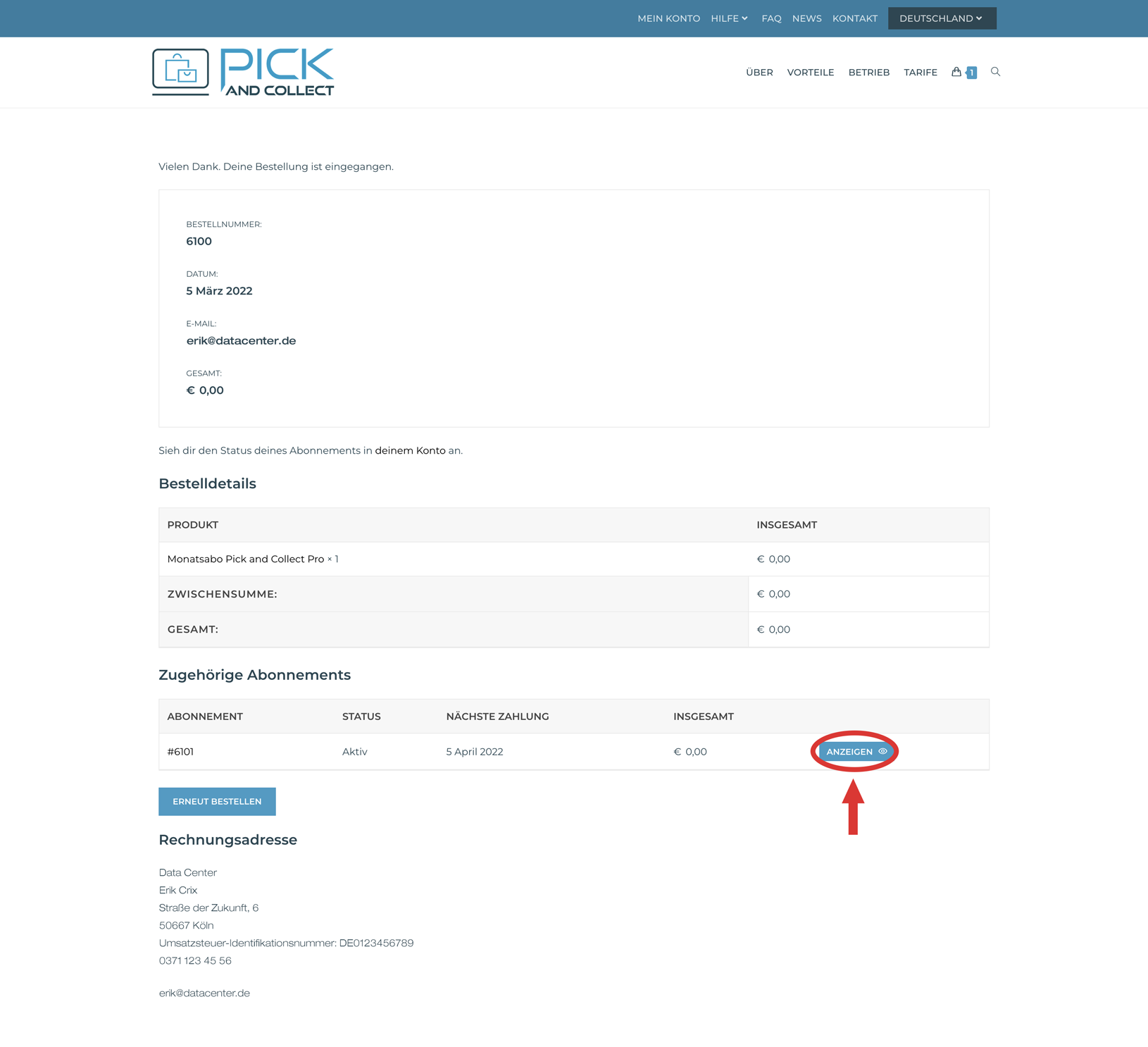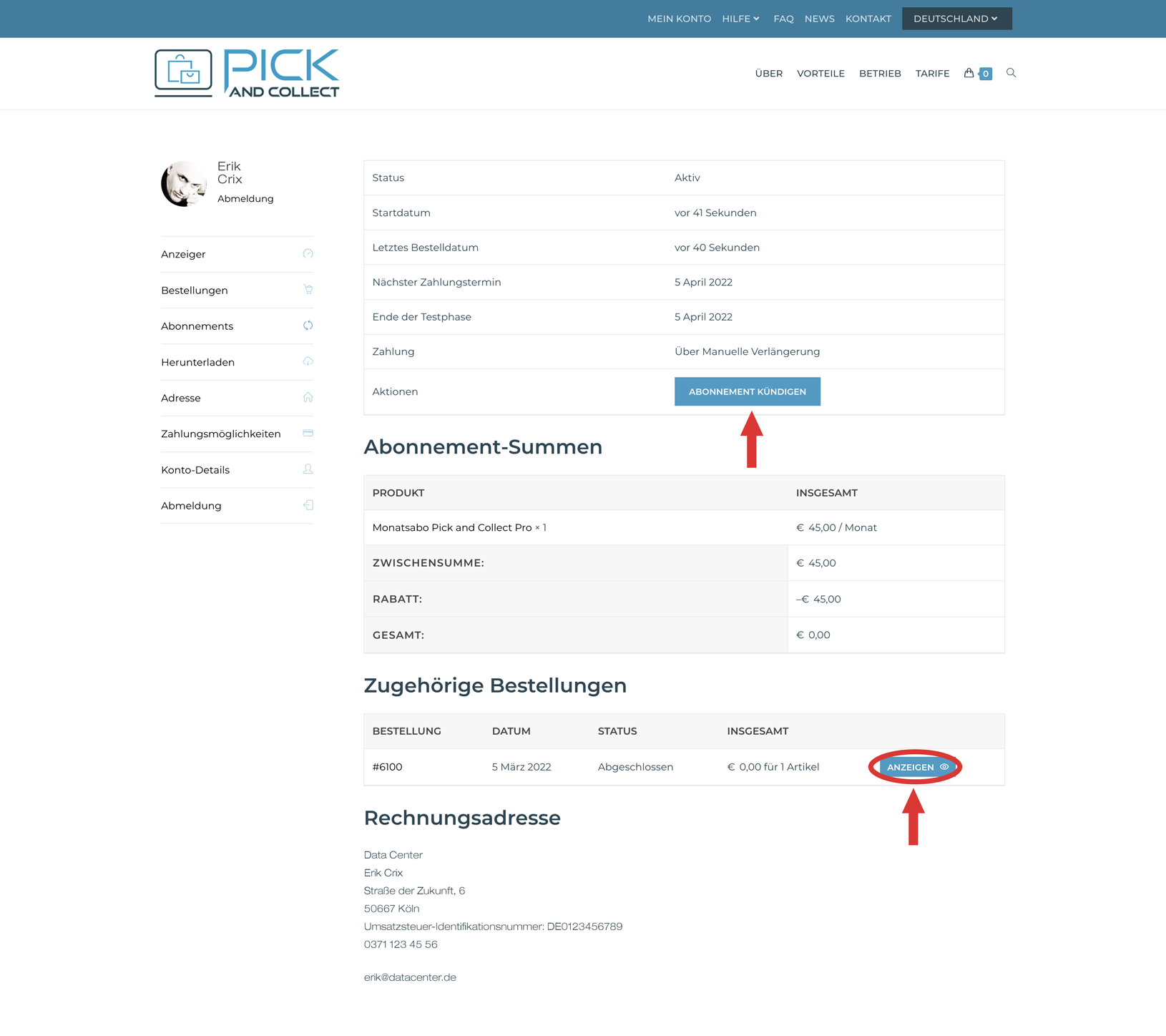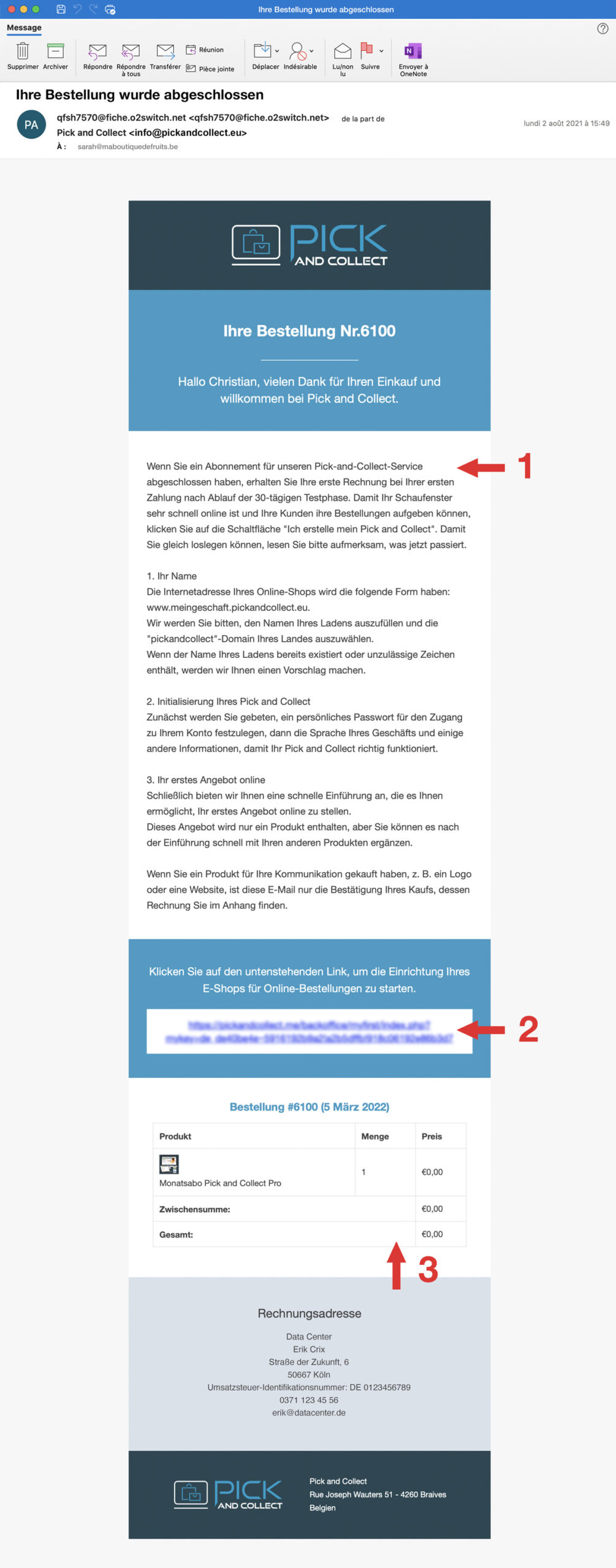Pick and Collect-App abonnieren
Wir gehen davon aus, dass nicht jeder mit einem Computer oder einem Tablet in der Hand geboren wird. Deshalb haben wir unsere Pick-and-Collect-App so gestaltet und programmiert, dass sie so einfach wie möglich zu bedienen ist.
Damit Sie es noch einfacher haben, helfen wir Ihnen gerne in jeder Phase, damit auch diejenigen, die vor Computern zurückschrecken, mit unseren Produkten umgehen können.

Da jeder so seine Gewohnheiten hat, bieten wir Ihnen zwei Möglichkeiten, unsere Anleitung zu lesen:
Sie können entweder auf dieser Webseite surfen oder denselben Inhalt im PDF-Format herunterladen. Dafür klicken Sie auf die Schaltfläche „PDF-Anleitung herunterladen“.
1. „Pick and Collect“-App abonnieren
Klicken Sie auf das Bild, um es zu vergrößern.
2. Auf der Seite „Tarife“ haben Sie zwei Möglichkeiten.
Bei der ersten handelt es sich um ein Monatsabonnement, bei der zweiten um ein Jahresabonnement zu einem noch günstigeren Preis. In beiden Fällen bieten wir Ihnen eine KOSTENLOSE 1-monatige Testphase an, damit Sie herausfinden können, ob unsere Pick-and-Collect-Anwendung das Richtige für Sie ist.
Weiter unten finden Sie die Schaltfläche „Extra Services“, wenn Sie ein ansprechendes Logo, eine Broschüre, eine Website oder andere Web- und Kommunikationsservices wünschen, die von Profis gestaltet werden und Ihrem Geschäftsimage entsprechen.
Klicken Sie auf das Bild, um es zu vergrößern.
3. Bestätigen Sie Ihre Wahl, indem Sie auf die Schaltfläche „In den Warenkorb“ klicken. Zur Erinnerung: Wir bieten Ihnen die App einen Monat lang KOSTENLOS an, damit Sie in Ruhe testen können, ob unsere App für Sie das Richtige ist.
Ihre Pick-and-Collect-App sollten Sie unbedingt in Ihren sozialen Netzwerken teilen 😉.
Klicken Sie auf das Bild, um es zu vergrößern.
5. Wenn Sie einen Gutscheincode erhalten haben, geben Sie ihn hier ein. Dieser wird verrechnet, wenn Sie auf die Schaltfläche „Gutscheincode anwenden“ klicken.
Sie werden feststellen, dass der zu zahlende Gesamtbetrag … 0 € beträgt. Das ist normal, da der erste Monat KOSTENLOS ist. Die erste monatliche Zahlung wird einen Monat später (zum angegebenen Datum) abgebucht.
Wenn alles stimmt, klicken Sie auf „Bestellung bestätigen“.
Klicken Sie auf das Bild, um es zu vergrößern.
8. Auch wenn der zu zahlende Betrag 0 € beträgt, werden Sie in dieser Übersicht an den monatlichen Betrag von 45 € erinnert, der nach dem kostenlosen Probemonat abgebucht wird.
- Kreditkarten
- Geben Sie Ihre Kreditkartennummer ein.
- Geben Sie das Gültigkeitsdatum Ihrer Karte ein (mm/jj).
- Geben Sie die letzten 3 Ziffern der Nummer auf der Rückseite Ihrer Karte ein.
- Erklären Sie sich mit unseren allgemeinen Verkaufsbedingungen einverstanden.
- Schließen Sie den Kaufvorgang ab, indem Sie auf die Schaltfläche „Bestellen“ klicken.
Klicken Sie auf das Bild, um es zu vergrößern.
9. Sie haben Ihre App gekauft und eine E-Mail mit Anweisungen zur Installation Ihres Pick-and-Collect-Systems erhalten. (Einzelheiten zu dieser E-Mail finden Sie unter Punkt 11.)
Wenn Sie auf die Schaltfläche „Anzeigen“ klicken, sehen Sie die im nächsten Punkt beschriebene Übersichtsseite Ihres Abos.
Wenn Sie auf eines der Menüs im Abschnitt „Kundeninformationen“ in der Fußzeile klicken, können Sie Ihre Daten ändern.
Klicken Sie auf das Bild, um es zu vergrößern.
10. In der Übersicht erhalten Sie eine Beschreibung des Inhalts und der wichtigsten Elemente Ihres Abos.
Wenn Sie Ihr Pick-and-Collect-Abo kündigen möchten, klicken Sie unter Abo auf die Schaltfläche „Kündigen“. Wenn Sie eine neue Kreditkarte haben, klicken Sie auf „Zahlungsmittel ändern“ oder auf das Menü „Zahlungsmittel“ und geben Sie die Daten Ihrer neuen Karte ein.
Bei Ihrer ersten Zahlung (nach dem KOSTENLOSEN Testmonat) erhalten Sie Ihre Rechnung für jeden bezahlten Monat per E-Mail.
Außerdem können Sie Ihre Rechnungen jederzeit in Ihrem Abobereich herunterladen, indem Sie für jeden abgerechneten Zeitraum auf „Rechnung“ klicken.
Die Schaltfläche „Rechnung“ wird bei Ihrem ersten Kauf nicht angezeigt, da der Betrag 0 € beträgt.
Klicken Sie auf das Bild, um es zu vergrößern.
11. Einzelheiten zu der erhaltenen E-Mail:
- Hier folgt ein kurzer Überblick über die Abläufe bei der Installation von Pick and Collect.
- Mit dieser Schaltfläche beginnt die Einrichtung Ihres Webshops.
- Ihr Abo … zum Preis von 0 €, da der erste Monat KOSTENLOS ist, gefolgt von Ihrer Rechnungsadresse.
Wenn Sie auf den Link klicken, gelangen Sie zu Schritt 2 dieser Anleitung, d. h. die Einstellung Ihrer Pick-and-Collect-App.