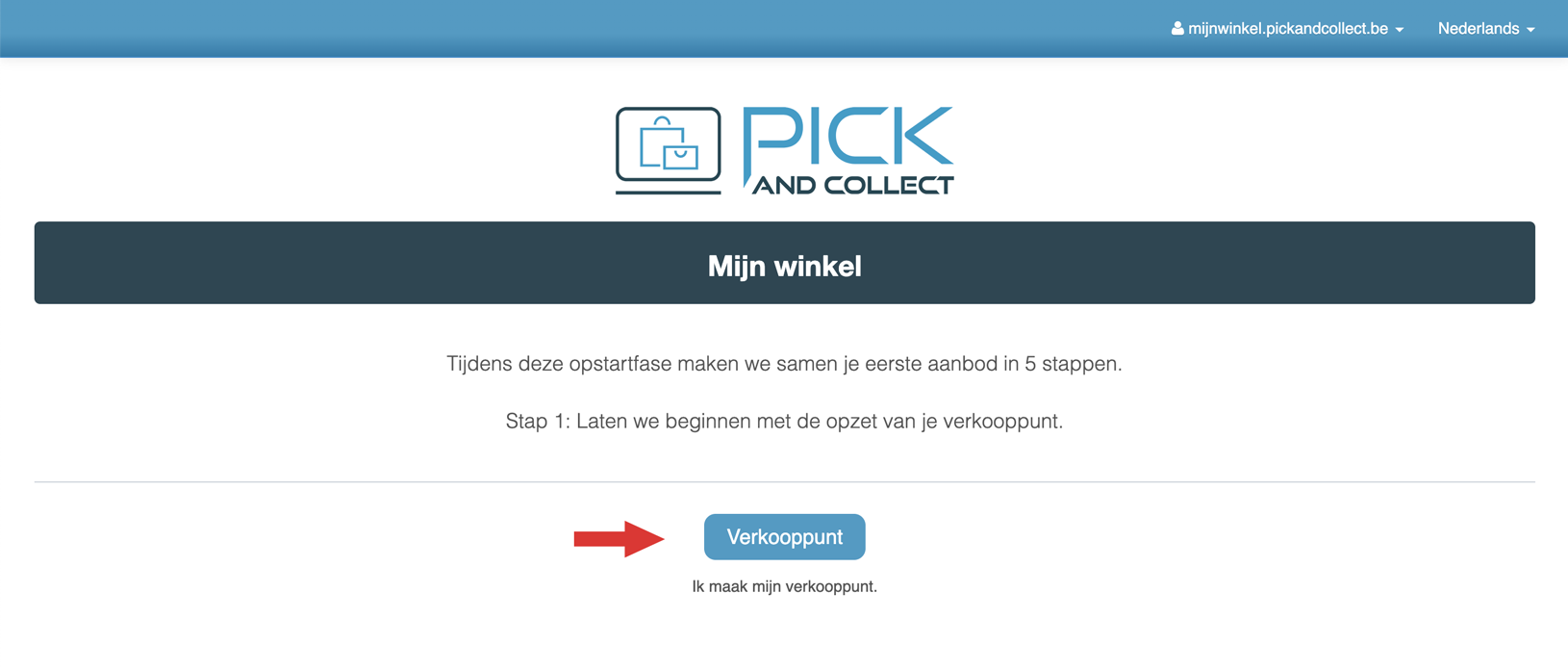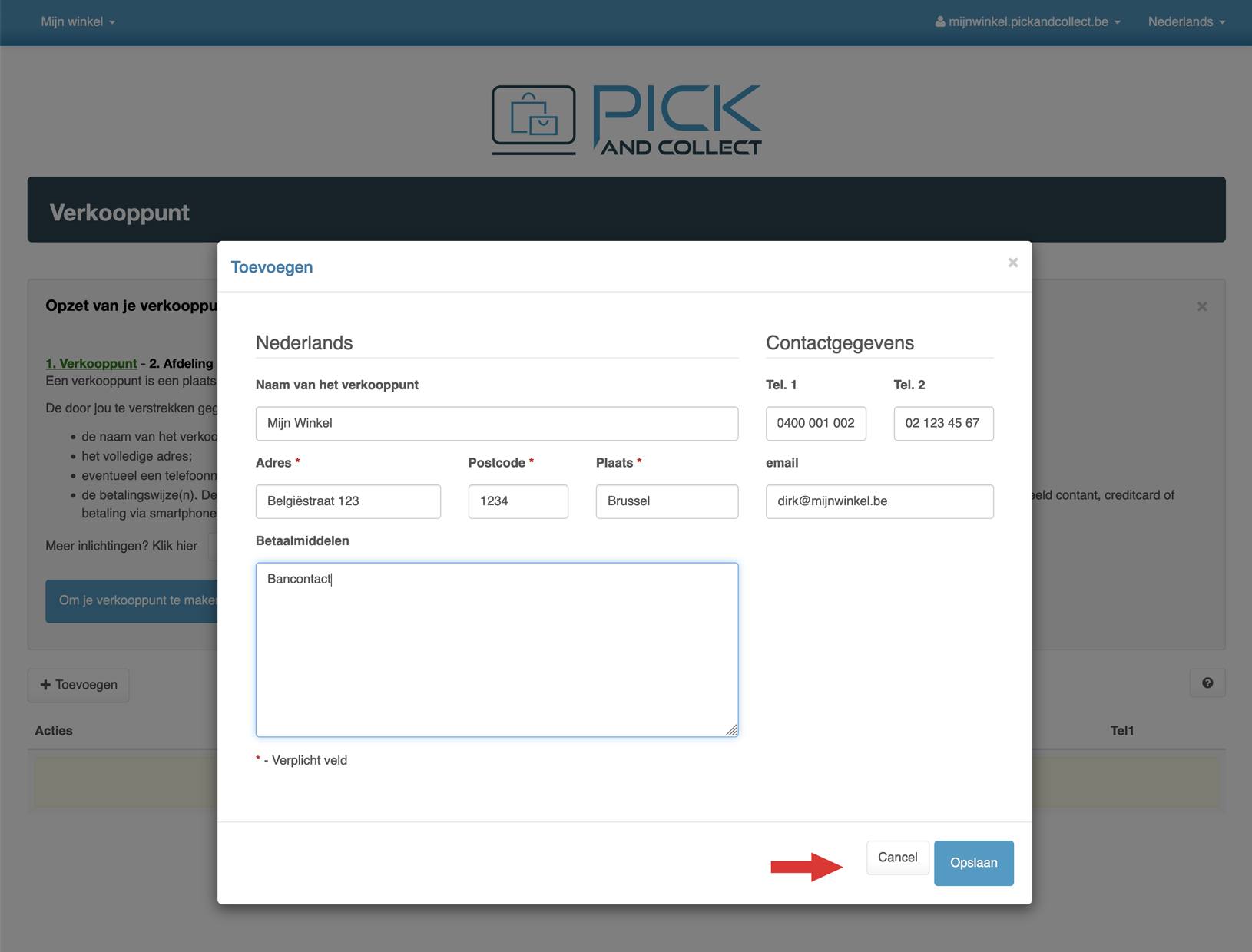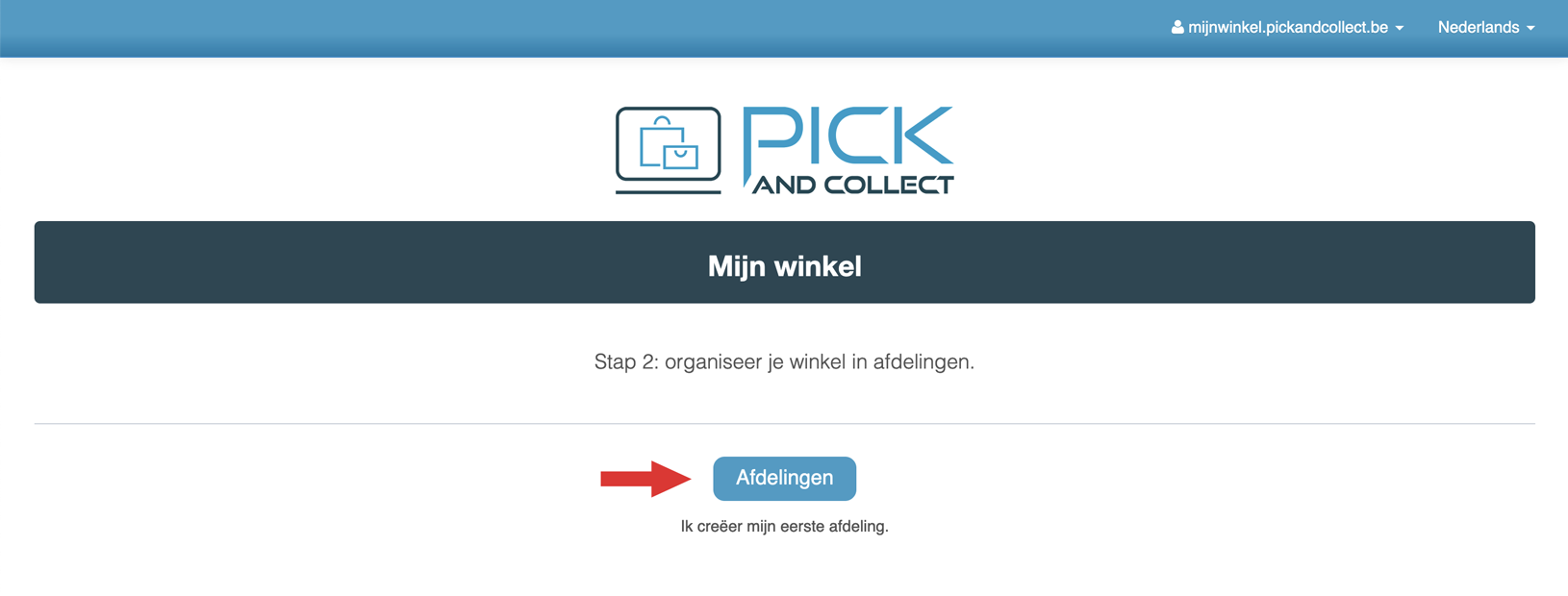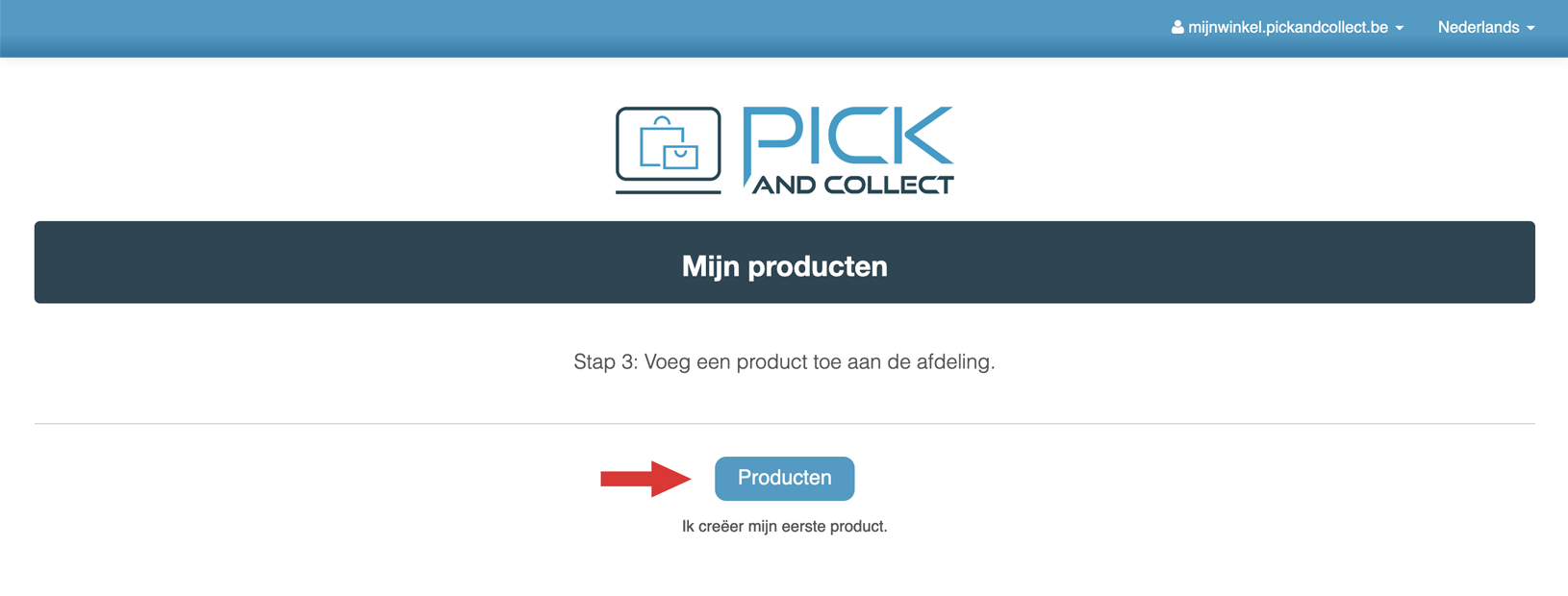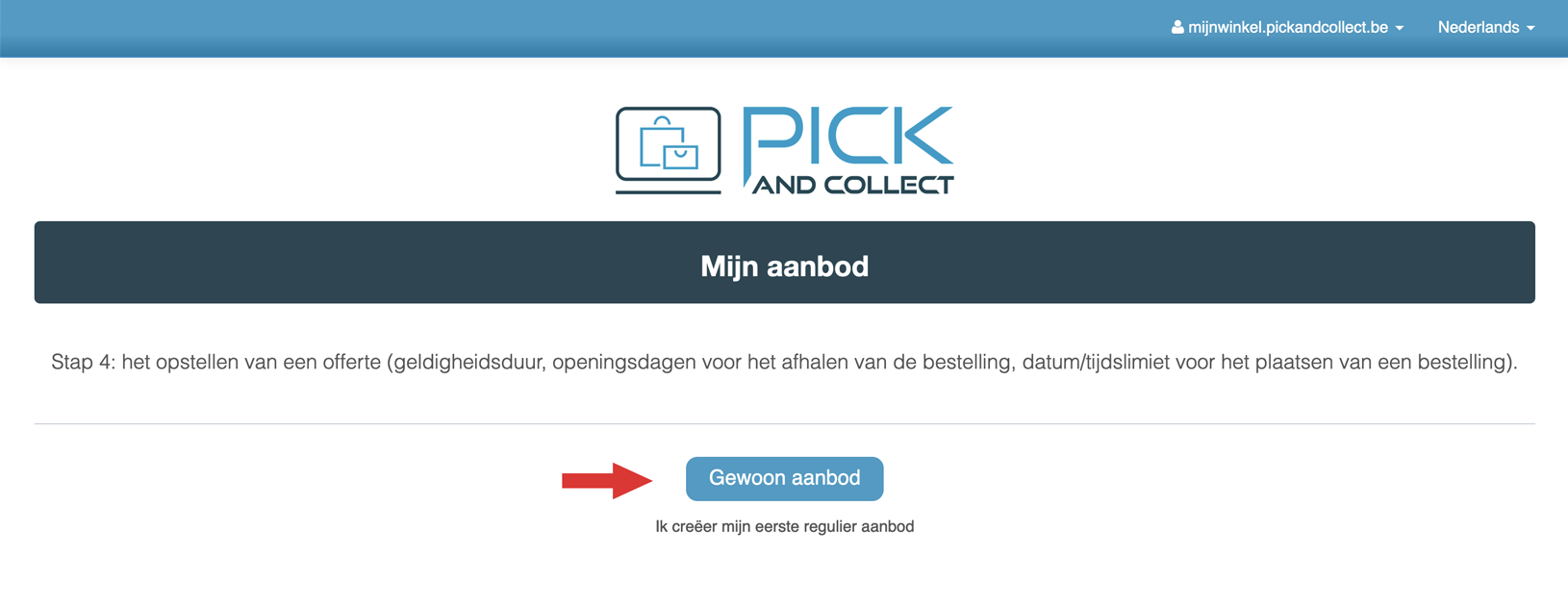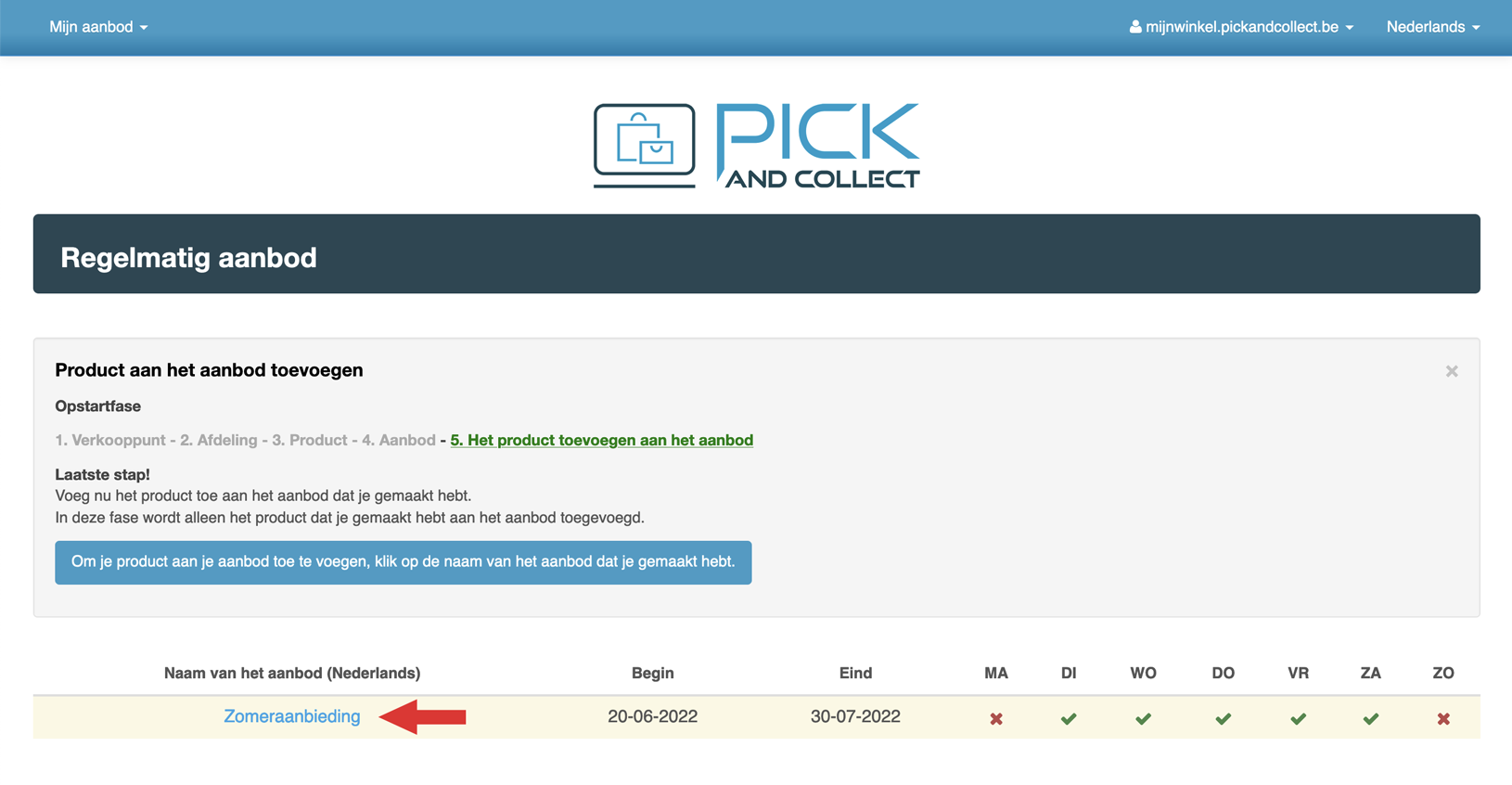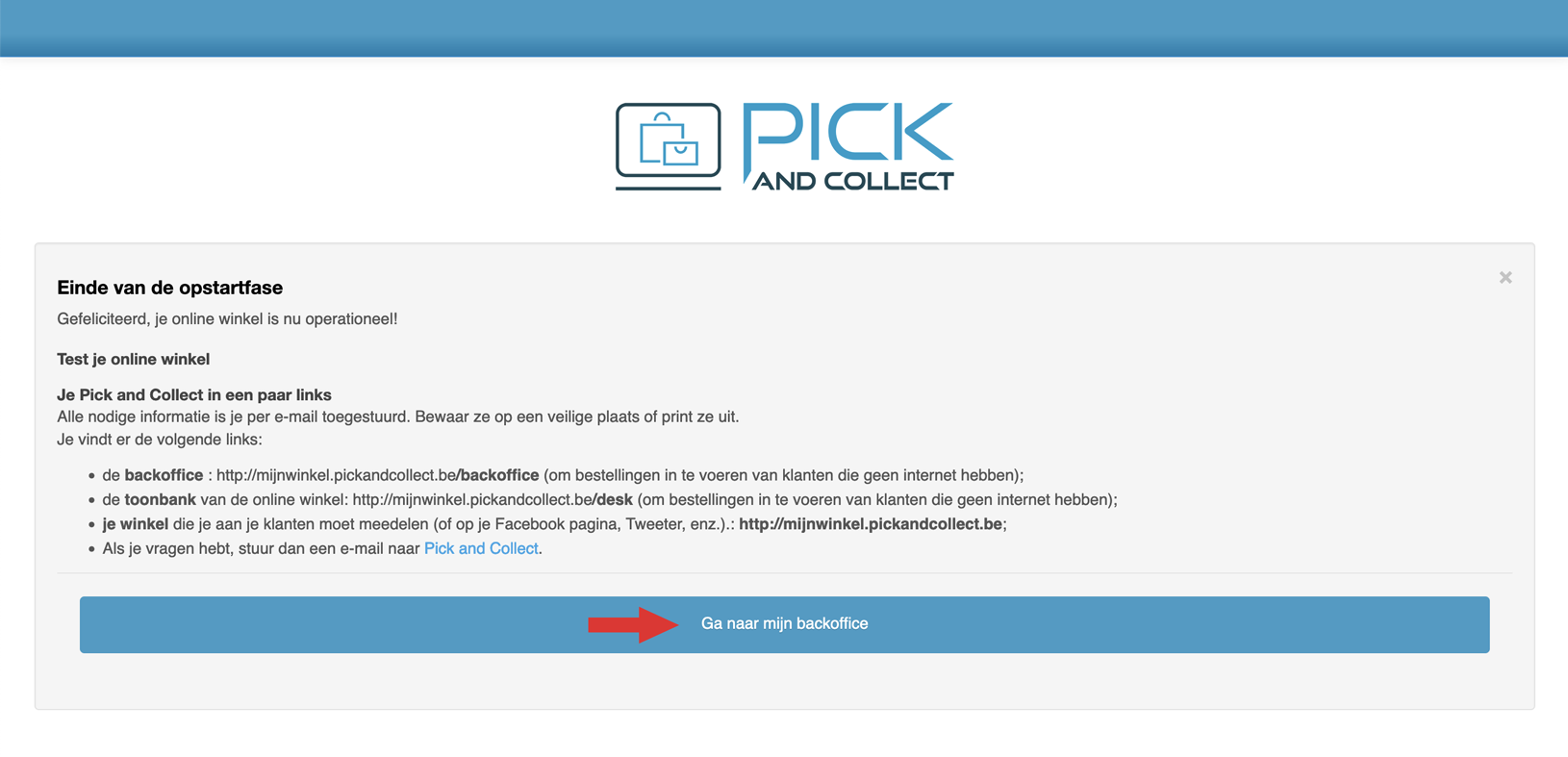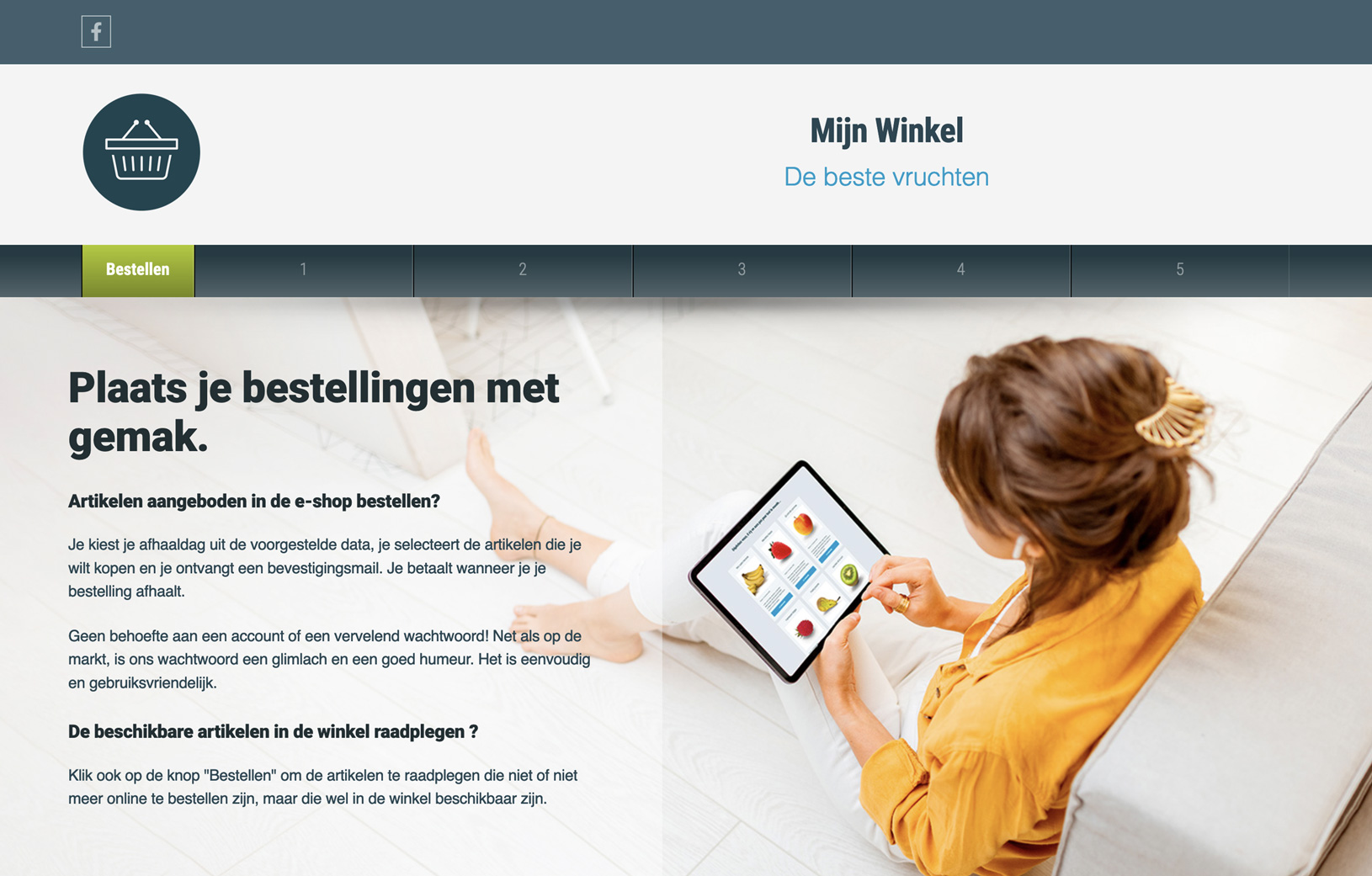Pick and Collect overhandiging
We gaan ervan uit dat niet iedereen geboren wordt met een computer of een tablet in de hand. Daarom hebben wij onze Pick and Collect APP ontworpen en geprogrammeerd om zo gebruiksvriendelijk mogelijk te zijn.
En om je het leven nog gemakkelijker te maken, begeleiden wij je zodat zelfs diegenen die afkerig staan tegenover computers, zich comfortabel zullen voelen met onze producten.

Omdat iedereen zijn eigen leesvoorkeuren heeft, bieden wij 2 keuzes aan voor deze hulp:
Ofwel bladert je door deze pagina ofwel downloadt je dezelfde inhoud in PDF-formaat door te klikken op de knop "Download PDF Help"
3. Ik krijg grip op mijn Pick and Collect
Klik op het beeld om het te vergroten.
6. U wordt gevraagd om twee eenvoudige stukjes informatie:
- De weergavevolgorde: standaard 10, hier bepaalt je de positie op de toekomstige pagina van je online winkel. U kunt bijvoorbeeld de positie van de pagina op 10 zetten:
- als je er 1 zet, zal het altijd de eerste zijn;
- als je 1000 zet, zal dat altijd de laatste zijn (zolang je geen getal groter dan 1000 op een andere plank hebt gezet).
- De naam van je afdeling.
- Klik op de blauwe “Opslaan” knop om op te slaan en verder te gaan.
Klik op het beeld om het te vergroten.
9. Maak je eerste product af.
- Product: de naam van je product.
- Omzetgroep: wijs een omzetgroep toe (de eerder aangemaakte) aan je product.
- Beschrijving: een leuke kleine beschrijving zal er altijd voor zorgen dat je klanten het willen kopen.
- Prijs en eenheid: voer de prijs in die je wenst en bepaal de eenheid (kg, pak, liter, enz.).
- De leveranciersselectie is niet toegankelijk tijdens deze opstartfase, maar zal nadien beschikbaar zijn wanneer je je leveranciers hebt ingevoerd in het onderdeel “Leveranciers” van je “Pick and Collect”.
Klik op het beeld om het te vergroten.
- als je er 1 zet, zal het altijd de eerste zijn;
- als je 1000 zet, zal het de laatste zijn (als je in een andere aanbieding geen getal hoger dan 1000 hebt aangegeven).
- Naam van het aanbod: geef je aanbod een naam (ons advies: durf origineel te zijn zodat mensen het willen hebben!).
- Geldigheid van het aanbod: een begin- en einddatum.
- Werkingsdagen voor het afhalen van bestellingen: je moet ten minste één dag aankruisen. Als deze aanbieding elke werkdag van de week beschikbaar is, vink dan al die dagen aan. Als deze aanbieding alleen op dinsdag beschikbaar is, vink dan alleen dinsdag aan. Enz.
- Online bestellingen mogelijk tot…: U bepaalt het minimum aantal dagen en de tijdslimiet tot wanneer je klanten een bestelling kunnen plaatsen.
14. Selecteer de producten die deel zullen uitmaken van je aanbod.
Tijdens deze introductie is er slechts één product beschikbaar: het product dat je zojuist hebt gemaakt. Maar later zult je kunnen kiezen uit alle producten die je hebt gemaakt. Laten we de kolommen eens in detail bekijken:
- Checkbox: vink het vakje aan naast het product dat je aan je aanbieding wilt toevoegen.
- Product: de naam van elk door je aangemaakt product.
- Eenheidsprijs: standaard worden de prijs en eenheid weergegeven die je hebt bepaald bij het aanmaken van het product. Voor deze aanbieding kunt je ze echter geheel of gedeeltelijk wijzigen. De eenheid is ook aan te passen voor dit aanbod. Zo kunnen bijvoorbeeld bakjes aardbeien, die je gewoonlijk voor 4,5 euro per stuk verkoopt, in deze aanbieding voor 8 euro/kg worden aangeboden.
Klik op het beeld om het te vergroten.
- Gemiddeld gewicht: In sommige gevallen is het moeilijk een exacte prijs te voorspellen. Neem het voorbeeld van kippenborsten. Ze worden misschien per stuk verkocht, maar niet alle kippenborsten wegen precies evenveel. De online berekende prijs zal dus een benadering zijn, en de klant zal de echte prijs betalen wanneer hij naar de winkel komt. In dit geval kunt je 150gr als het gemiddelde gewicht aangeven, wetende dat het tussen 135gr en 170gr kan liggen.
- Initieel beschikbare voorraad: de voorraad die je te koop aanbiedt wanneer je deze aanbieding aanmaakt.
- Reeds besteld: Pick and Collect toont je wat je reeds hebt verkocht, naarmate bestellingen worden bevestigd.
- Lage voorraad van: geef aan van welke voorraad je de “Meer dan…” wilt laten verschijnen.
- Promotie: vink dit vakje aan als je je klanten wilt laten zien dat dit artikel een PROMO is.
- Afdeling: de naam van de afdeling waartoe je product behoort.
Dan heb je 3 knoppen om uit te kiezen:
- Opslaan: sla je productselectie op.
- Wijzigingen ongedaan maken: wis je selectie en ingevulde vakken om opnieuw te beginnen.
- Afsluiten zonder opslaan: je verlaat deze pagina zonder je selectie en de ingevulde vakjes op te slaan.
Klik op het beeld om het te vergroten.
15. Je bent klaar! De opleiding is voorbij en je online winkel is operationeel.
Op je scherm ziet je een samenvatting van de belangrijke informatie voor het controleren van je Pick and Collect. Ter herinnering: je hebt deze informatie al eerder per e-mail ontvangen.
Klik op het beeld om het te vergroten.
17. Als je op de blauwe knop “Ga naar mijn backoffice” hebt geklikt, komt je op een pagina met alle menu’s waarop je kunt klikken om je online winkel aan te vullen of te wijzigen.
Wanneer je een van de knoppen kiest, worden alle andere in de menu’s en submenu’s hierboven opgesomd.
Laten we nu overgaan tot de hulp bij het gebruik van je Pick and Collect.