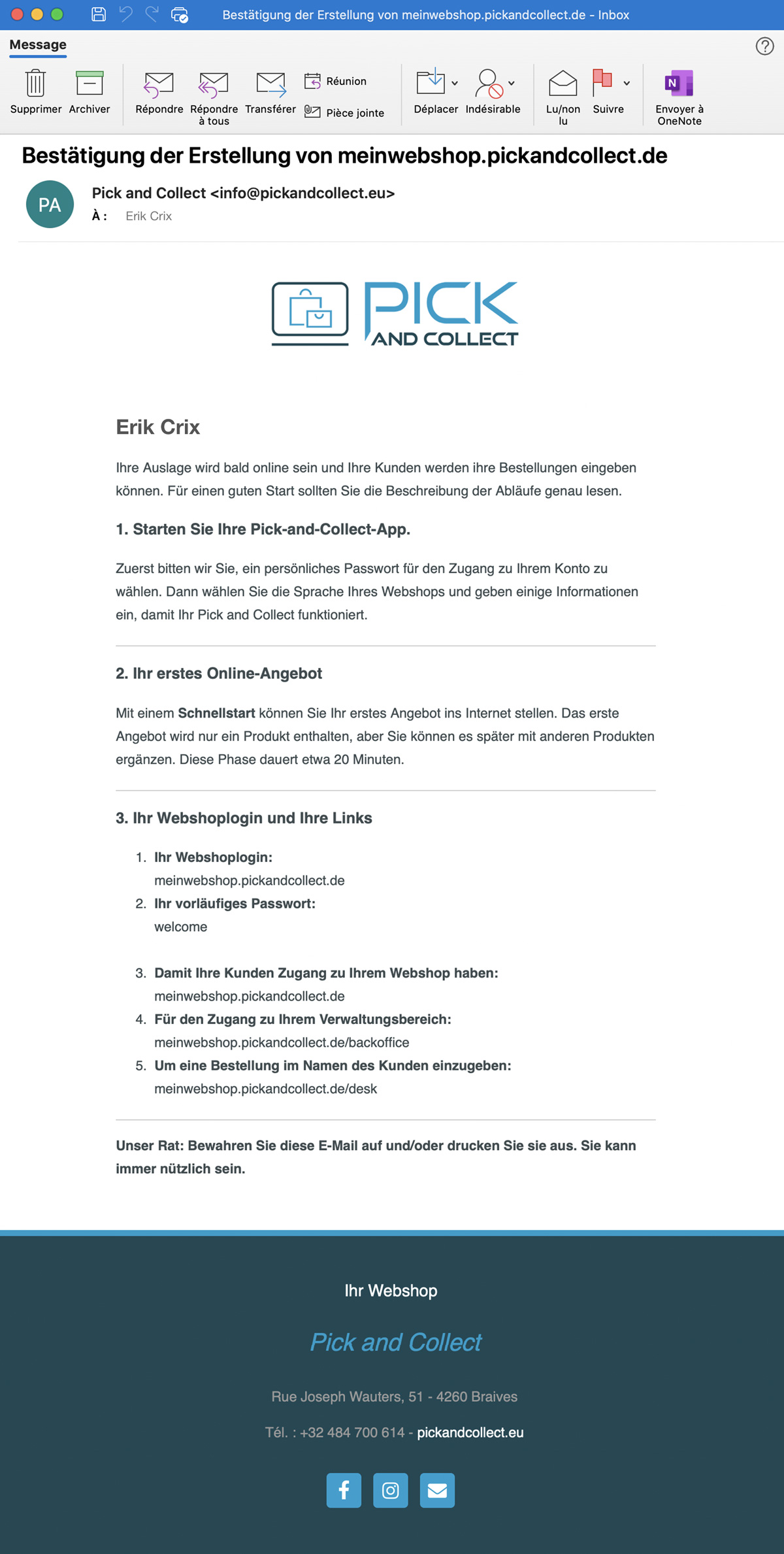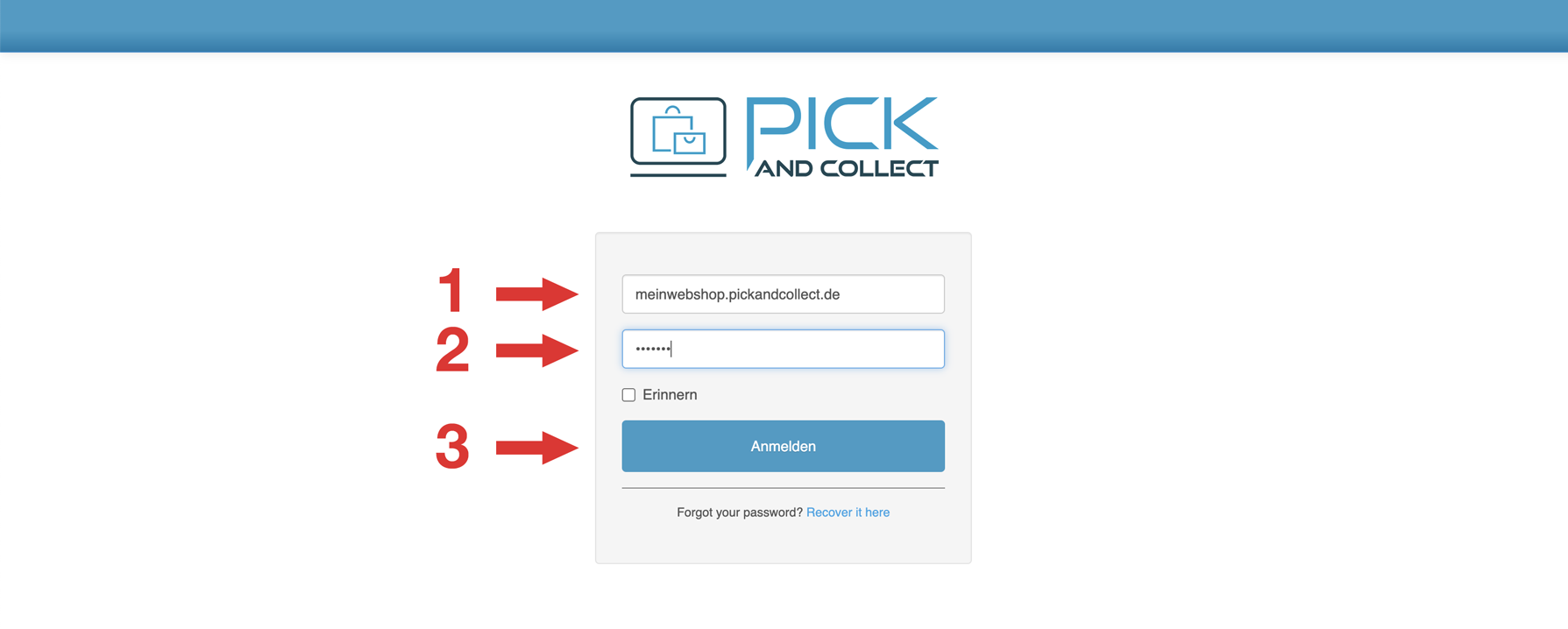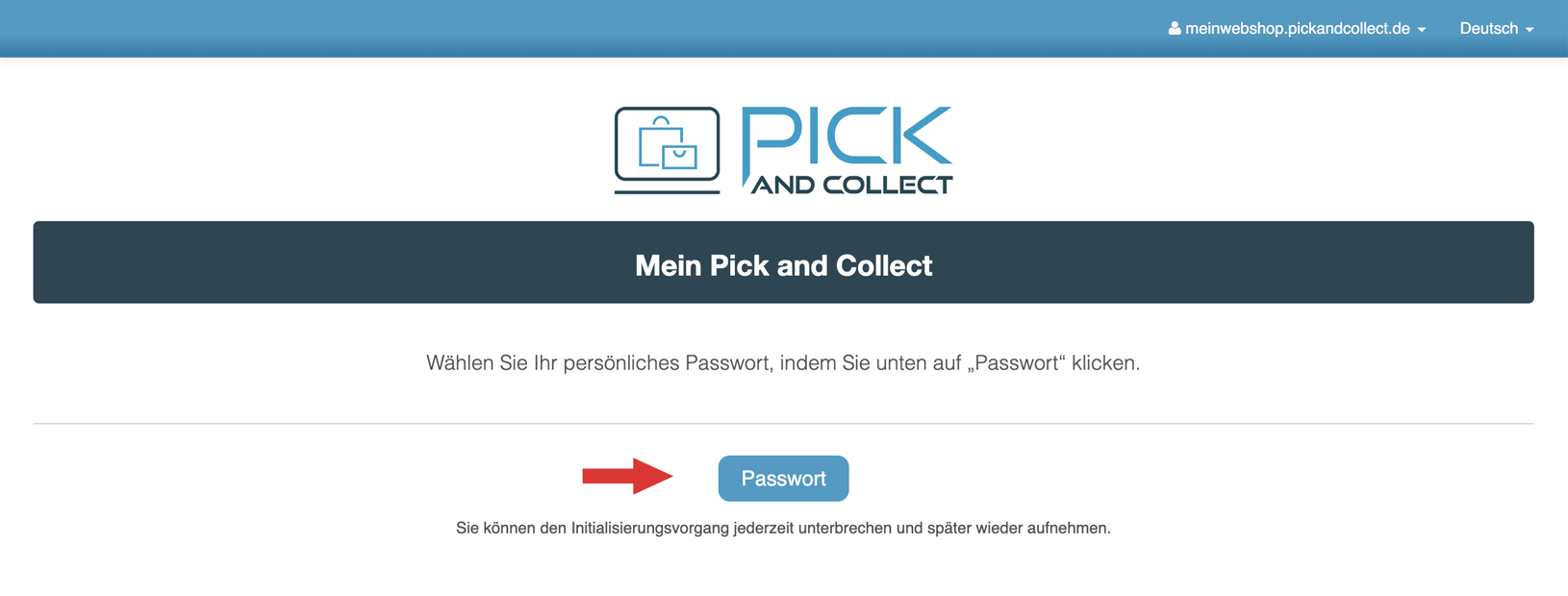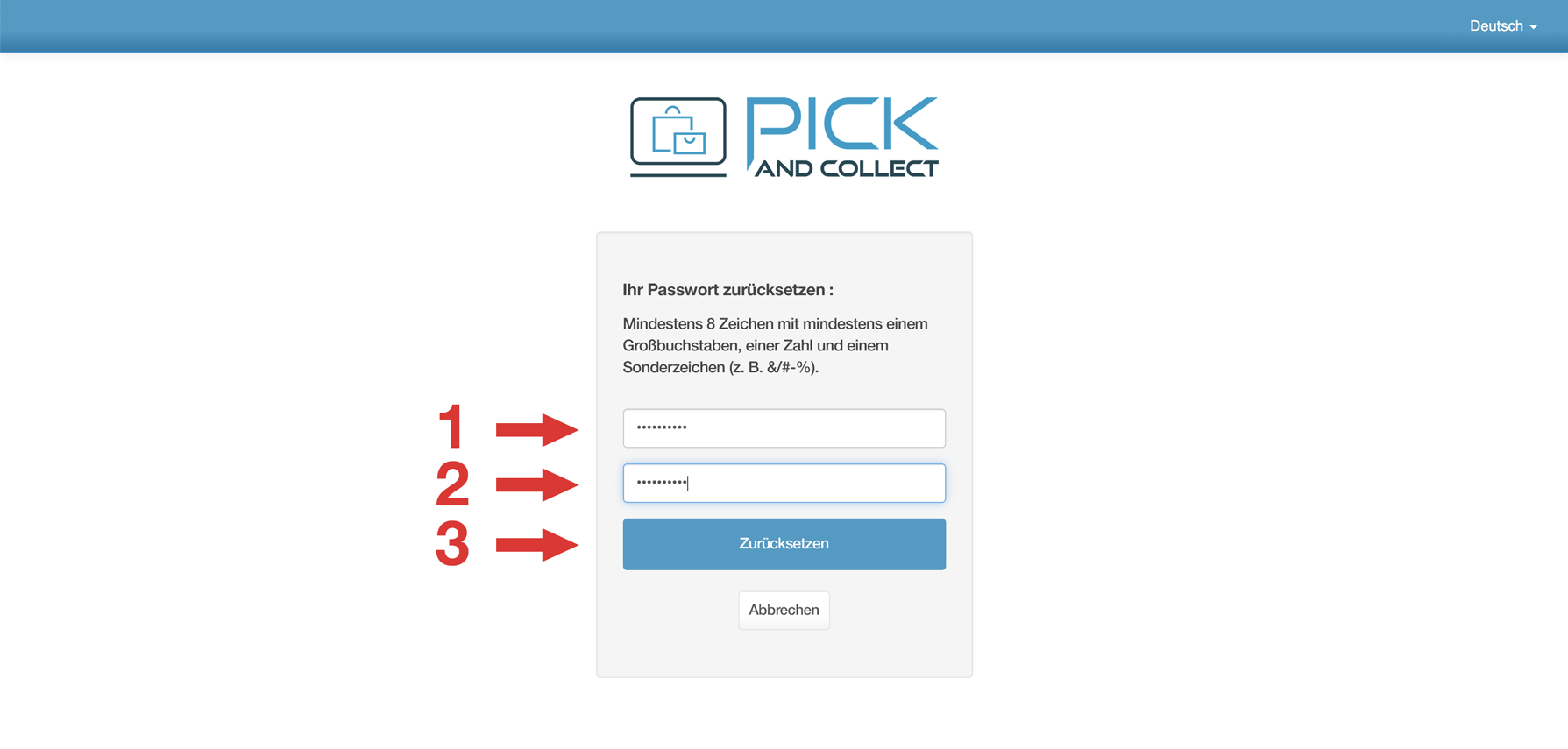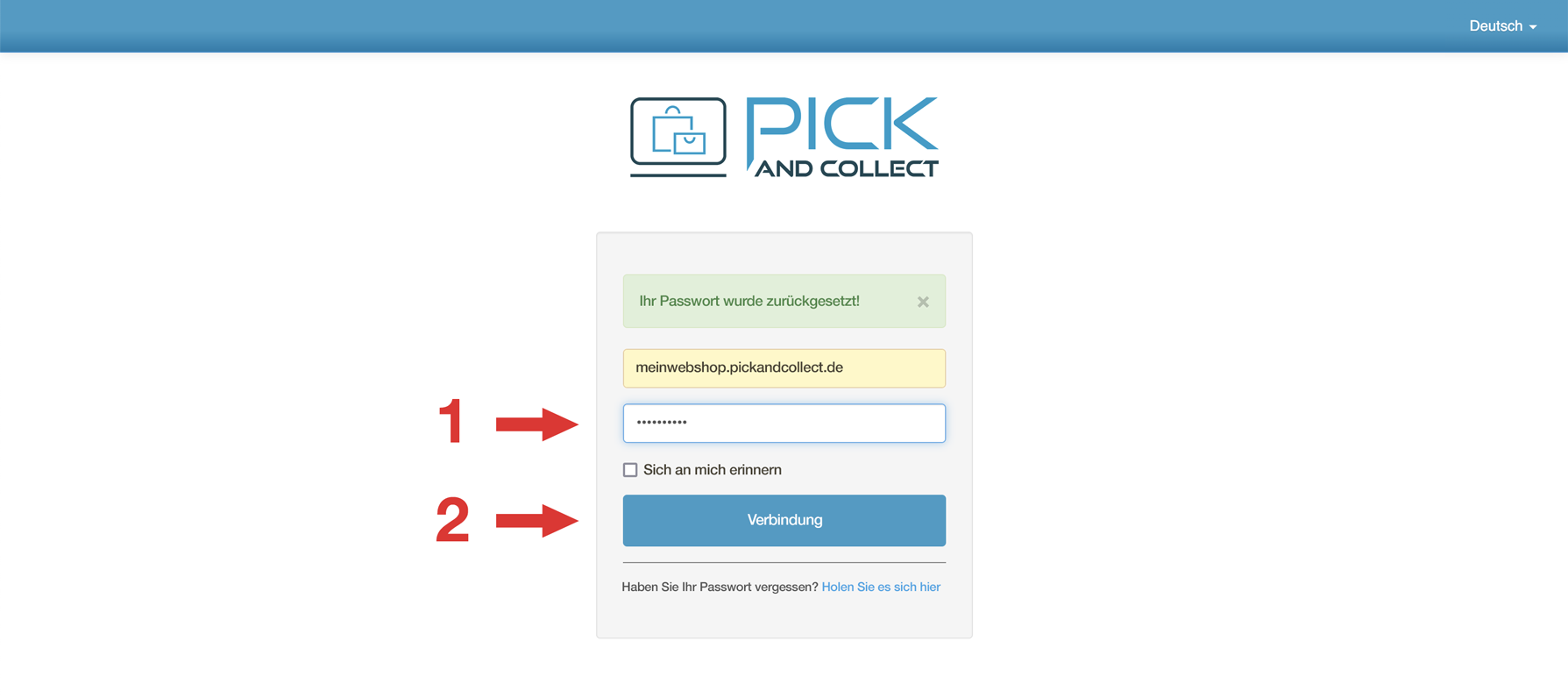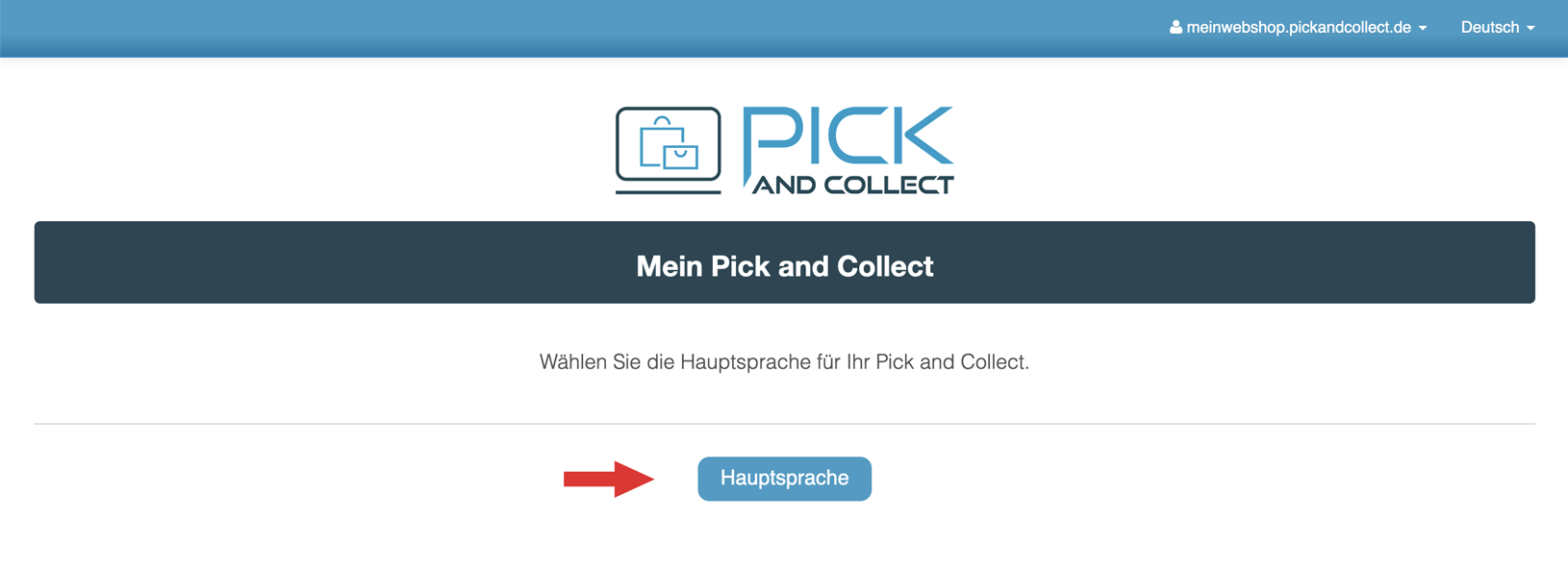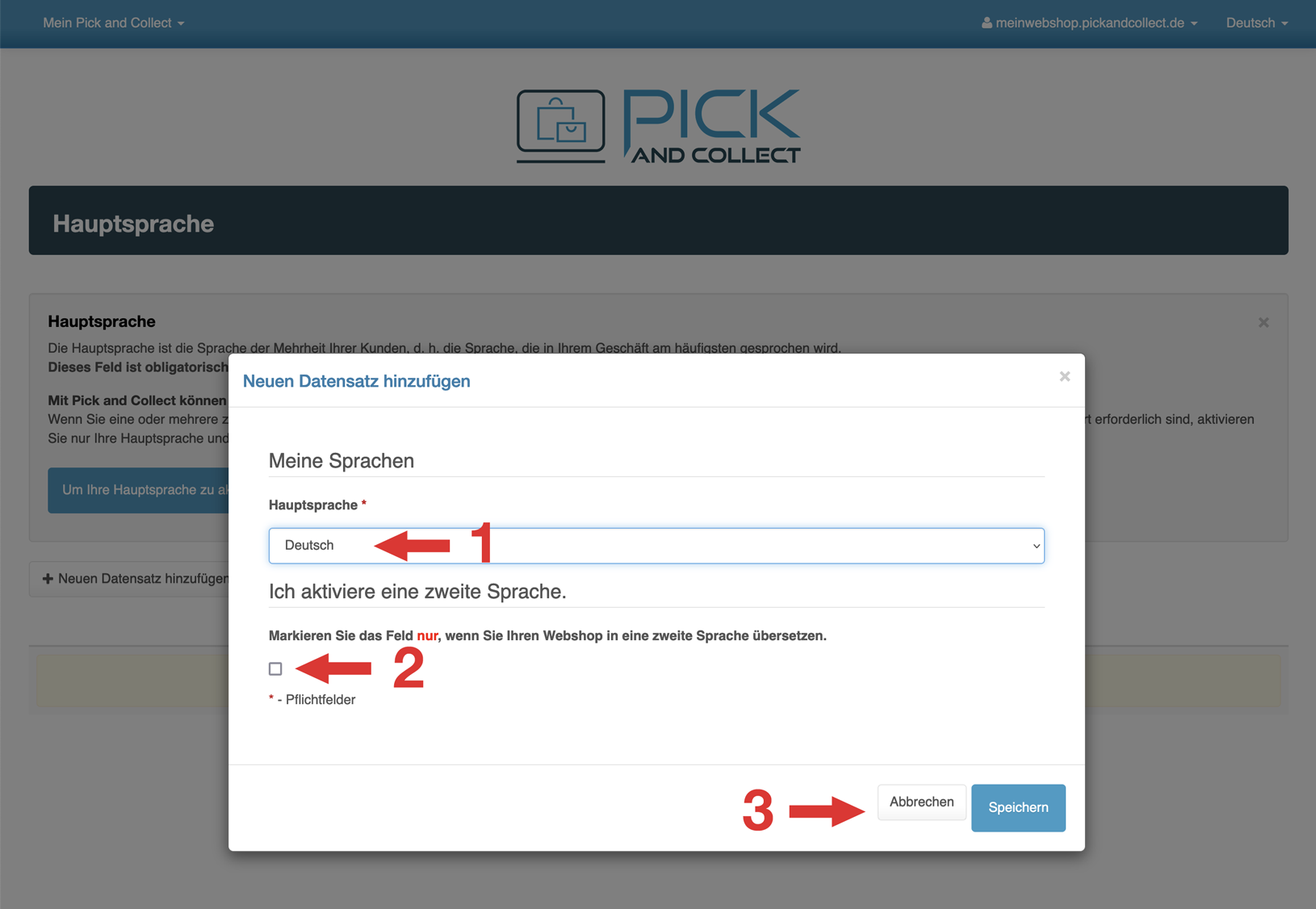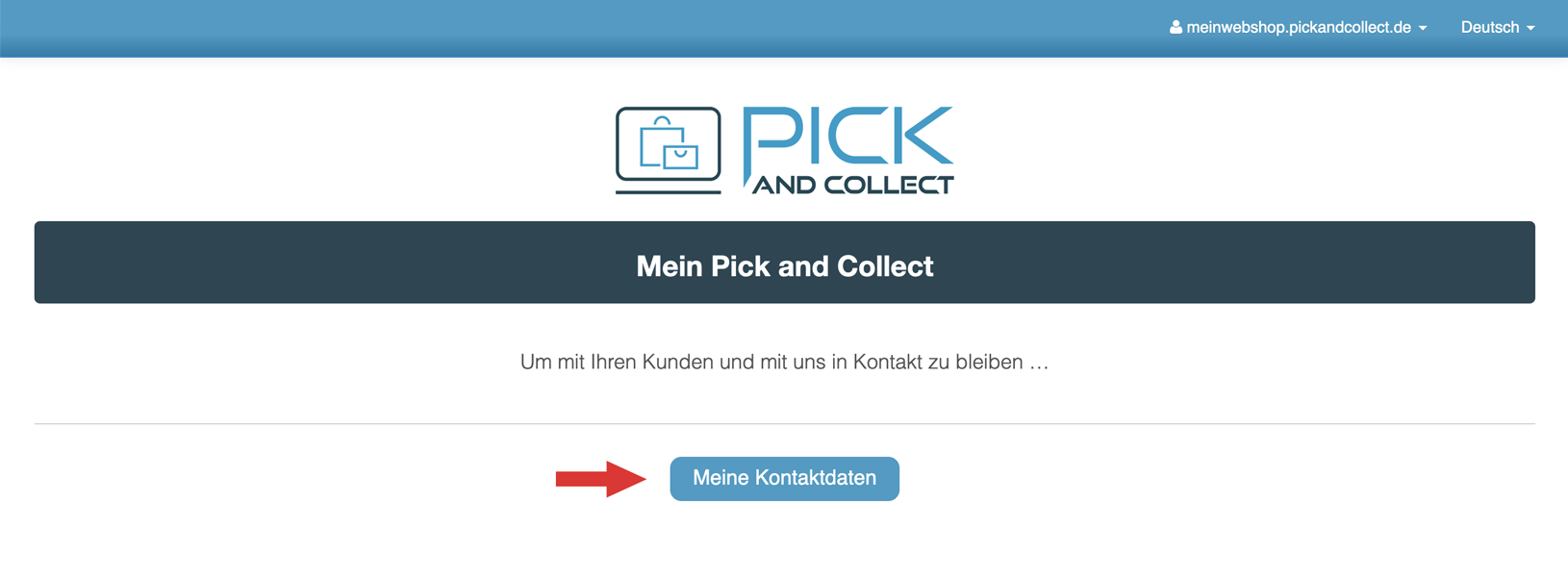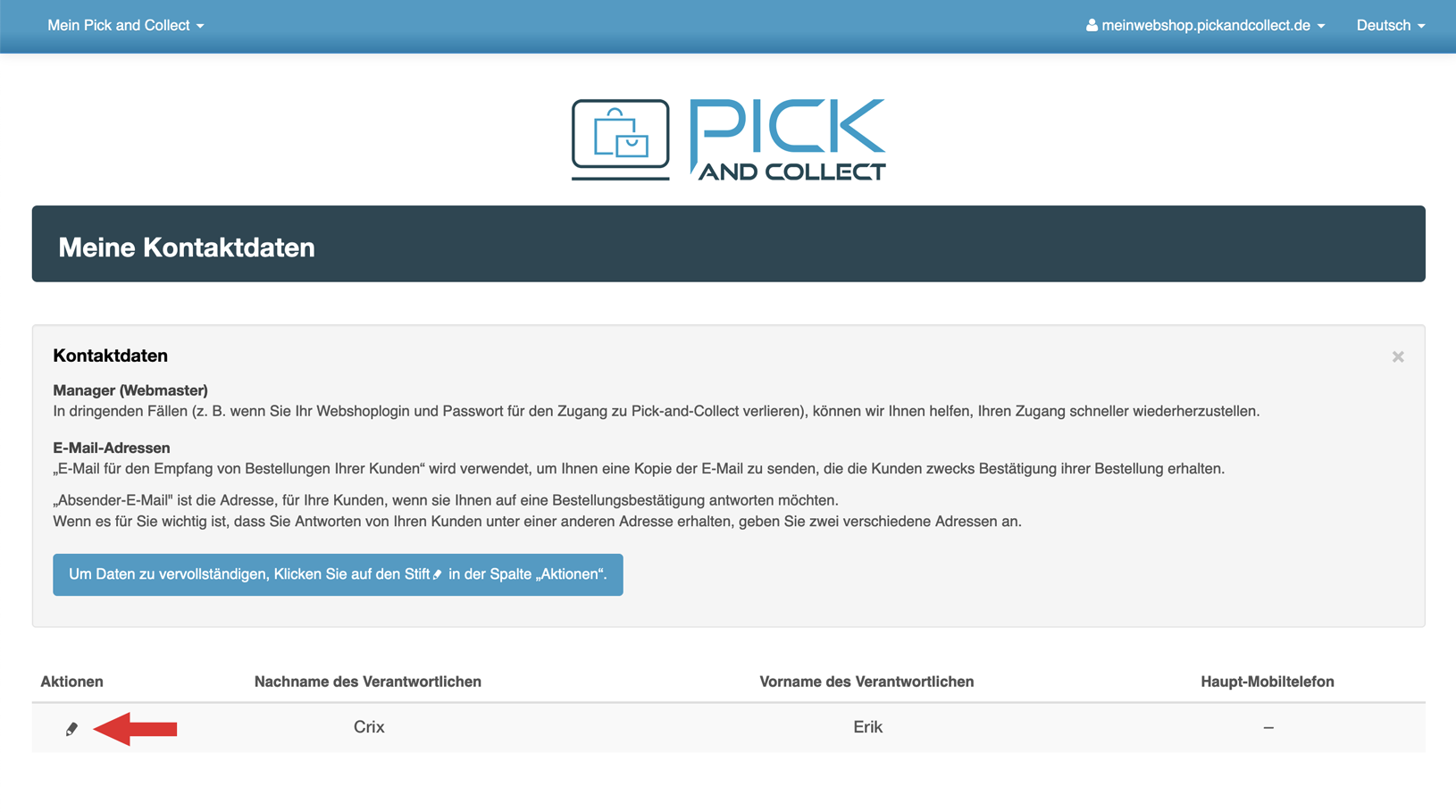Pick and Collect einstellen
Wir gehen davon aus, dass nicht jeder mit einem Computer oder einem Tablet in der Hand geboren wird. Deshalb haben wir unsere Pick-and-Collect-App so gestaltet und programmiert, dass sie so einfach wie möglich zu bedienen ist.
Damit Sie es noch einfacher haben, helfen wir Ihnen gerne in jeder Phase, damit auch diejenigen, die vor Computern zurückschrecken, mit unseren Produkten umgehen können.

Da jeder so seine Gewohnheiten hat, bieten wir Ihnen zwei Möglichkeiten, unsere Anleitung zu lesen:
Sie können entweder auf dieser Webseite surfen oder denselben Inhalt im PDF-Format herunterladen. Dafür klicken Sie auf die Schaltfläche „PDF-Anleitung herunterladen“.
2. Mein Pick and Collect einstellen
Klicken Sie auf das Bild, um es zu vergrößern.
Zum Beispiel:
- Wenn Sie als Internetadresse „meinobstladen“ wählen, lautet der Link zu Ihrer Pick-and-Collect-App: meinobstladen.pickandcollect.be
- Wenn Sie als Internetadresse „Müller“ wählen, lautet der Link zu Ihrer Pick-and-Collect-App: müller.pickandcollect.be
Klicken Sie auf das Bild, um es zu vergrößern.
2. Auf dieser Seite haben Sie zwei Möglichkeiten:
- Entweder wird Ihre Internetadresse von unserem System bestätigt, da der Name verfügbar ist: Fahren Sie fort, indem Sie auf die blaue Schaltfläche „ICH RICHTE DEN WEBSHOP IhreInternetadresse.pickandcollect.be EIN“ klicken.
- Oder Sie ändern Ihre Meinung und wählen eine andere Internetadresse: Klicken Sie auf „NEIN, ich wähle einen anderen Namen“.
Wenn die gewählte INTERNETADRESSE bereits existiert, wird unser System eine andere vorschlagen.
Klicken Sie auf das Bild, um es zu vergrößern.
3. Herzlichen Glückwunsch! Ihr Webshop wurde eingerichtet. Sie haben eine E-Mail mit allen Informationen erhalten, die Sie zum Einloggen benötigen (Einzelheiten zu dieser E-Mail finden Sie unter Punkt 4). Wenn Sie diese E-Mail nicht erhalten, überprüfen Sie bitte Ihren Spam-Ordner.
Wählen Sie Ihr Webshoplogin, kopieren Sie es mit STRG-c (oder CMD-c auf dem Mac) und klicken Sie dann auf die Schaltfläche „Einloggen“.
Denken Sie daran, dass das Passwort, nach dem Sie gefragt werden, „welcome“ lautet.
Klicken Sie auf das Bild, um es zu vergrößern.
4. Bei Schritt 3 (oben) haben Sie diese E-Mail erhalten, die Sie aufbewahren sollten. Wenn Sie diese E-Mail nicht erhalten, überprüfen Sie bitte Ihren Spam-Ordner.
- Ihre Pick-and-Collect-App starten heißt, dass Sie ein persönliches Passwort wählen und Ihren Webshop einrichten (Sprache wählen, Adresse usw.).
- Ihr erstes Online-Angebot: In der Schnellstartphase zeigen wir Ihnen, wie Sie Ihr erstes Angebot ins Internet stellen können. Diese Phase dauert etwa 20 Minuten. Sie können diese Phase jederzeit unterbrechen und später wieder aufnehmen.
- Ihr Webshoplogin und Ihre Links, die Sie schnell kopieren und in Ihren Browser einfügen können.
Zur Erinnerung und Vertiefung von Schritt 3:
-
- Webshoplogin: Login für Ihren Webshop, das Sie eingeben müssen, wenn Sie sich bei Ihrer Pick-and-Collect-App anmelden.
- Vorläufiges Passwort: „welcome“ ist das Passwort, das Sie eingeben müssen, bevor Sie Ihr neues persönliches Passwort festlegen können.
- Diese Internetadresse ist der Link, den Sie Ihren Kunden mitteilen, damit diese Zugang zu Ihrem Webshop haben.
- Diese Internetadresse führt zu Ihrem Verwaltungsbereich (Backoffice), in dem Sie unter anderem Ihre Angebote erstellen.
- Diese Internetadresse ist diejenige, mit der Sie gegebenenfalls eine Bestellung anstelle Ihrer Kunden eingeben können. (Damit kommen Sie allen Kunden entgegen, die kein Internet haben und Sie um die Eingabe einer Bestellung bitten).
Klicken Sie auf das Bild, um es zu vergrößern.
5. Geben Sie Ihre Zugangsdaten ein und los gehts!
- Kopieren Sie Ihr Webshoplogin, das Sie in Schritt 3 und in Ihrer E-Mail in Schritt 4 erhalten haben, und fügen Sie es ein.
- Geben Sie Ihr vorläufiges Passwort (in Kleinbuchstaben) „welcome“ ein.
- Klicken Sie auf die blaue Schaltfläche „Einloggen“.
Klicken Sie auf das Bild, um es zu vergrößern.
9. Geben Sie Ihr neues persönliches Passwort ein.
Bitte beachten Sie, dass mindestens 8 Zeichen für Ihr neues Passwort erforderlich sind, davon mindestens: 1 Großbuchstabe, 1 Zahl und 1 Sonderzeichen (z. B. &, %, #, -).
- Geben Sie Ihr neues persönliches Passwort ein.
- Geben Sie Ihr Passwort erneut ein, um sicherzugehen, dass es keine Tippfehler enthält.
- Klicken Sie auf die blaue Schaltfläche „Passwort Zurücksetzen“.
Klicken Sie auf das Bild, um es zu vergrößern.
10. Ihr persönliches Passwort ist nun aktiv.
Geben Sie es ein letztes Mal ein und klicken Sie auf die blaue Schaltfläche „Einloggen“.
Wenn Ihr Browser Ihnen anbietet, Ihre Zugangsdaten zu speichern, bestätigen Sie, damit Sie diese Daten in Zukunft nicht erneut eingeben müssen. Das ist praktisch.
Klicken Sie auf das Bild, um es zu vergrößern.
13. Wählen Sie Ihre Hauptsprache aus den 6 derzeit verfügbaren Sprachen (Deutsch, Englisch, Französisch, Italienisch, Niederländisch und Spanisch).
Sie können direkt eine zweite oder sogar eine dritte Sprache aktivieren, sollten dann aber beachten, dass Sie alle Daten in den gewählten Sprachen eingeben müssen. Daher sollten Sie sicher sein, dass die Aktivierung anderer Sprachen sinnvoll ist. Sonst machen Sie die Verwaltung Ihres Webshops unnötig kompliziert.
Speichern Sie Ihre Auswahl, indem Sie auf die blaue Schaltfläche „Speichern“ klicken.
Klicken Sie auf das Bild, um es zu vergrößern.
16. Geben Sie Ihre Kontaktdaten ein.
- Nachname der verantwortlichen Person: Ihr Nachname oder der Ihres Chefs
- Vorname der verantwortlichen Person: Ihr Vorname oder der Ihres Chefs
- Hauptmobiltelefon: Ihre Mobiltelefonnummer oder die Ihres Vorgesetzten
- Anderes Mobiltelefon oder Festnetz: eine andere Mobiltelefonnummer oder eventuell der Festnetzanschluss Ihres Geschäfts
- E-Mail für den Erhalt von Bestellungen Ihrer Kunden: Die E-Mail-Adresse, an die eine Kopie der an Ihre Kunden gesendeten E-Mail mit der Bestellungsbestätigung gesendet wird
- Absender-E-Mail: Die E-Mail-Adresse für Ihre Kunden, wenn diese auf Ihre Bestellungsbestätigung antworten möchten. Diese E-Mail-Adresse kann dieselbe sein wie die vorherige oder eine andere, wenn dies für Ihre interne Organisation besser passt.
Klicken Sie auf das Bild, um es zu vergrößern.
19. Vervollständigen Sie Ihr Geschäftsimage, indem Sie folgende Elemente eingeben:
- Den Geschäftsnamen und eventuell einen Slogan.
- Ihr Logo. Klicken Sie auf „Datei auswählen“ und wählen Sie die Datei mit Ihrem Logo auf Ihrem Computer aus. Sie wollen das Logo ändern? Klicken Sie auf „Ersetzen“ und wiederholen Sie den Vorgang.
- Die Internetadressen Ihrer Seiten in den sozialen Netzwerken, falls Sie welche haben, tragen Sie hier ein. Nur die sozialen Netzwerke, die Sie ausgefüllt haben, werden in Ihrer Pick-and-Collect-App angezeigt.
- Klicken Sie auf die blaue Schaltfläche „Speichern“.
Klicken Sie auf das Bild, um es zu vergrößern.
22. Sie haben 3 Basisoptionen zur Auswahl:
- Wenn Sie mehr als eine Verkaufsstelle haben, kreuzen Sie dieses Kästchen an.
- Wenn Sie Ihre Lieferanten über Pick and Collect verwalten möchten, können Sie unsere App dafür nutzen.
- Wenn Sie Ihren Kunden die Möglichkeit geben wollen, ihre Bestellung zu ändern, solange die Frist noch nicht verstrichen ist und der Vorrat ausreicht, kreuzen Sie dieses Feld an.
- Klicken Sie auf die blaue Schaltfläche „Speichern“, um Ihre Auswahl zu bestätigen.
Damit ist die Einstellung Ihrer Pick-and-Collect-App abgeschlossen. Jetzt gehen wir zur Schnellstartphase über.