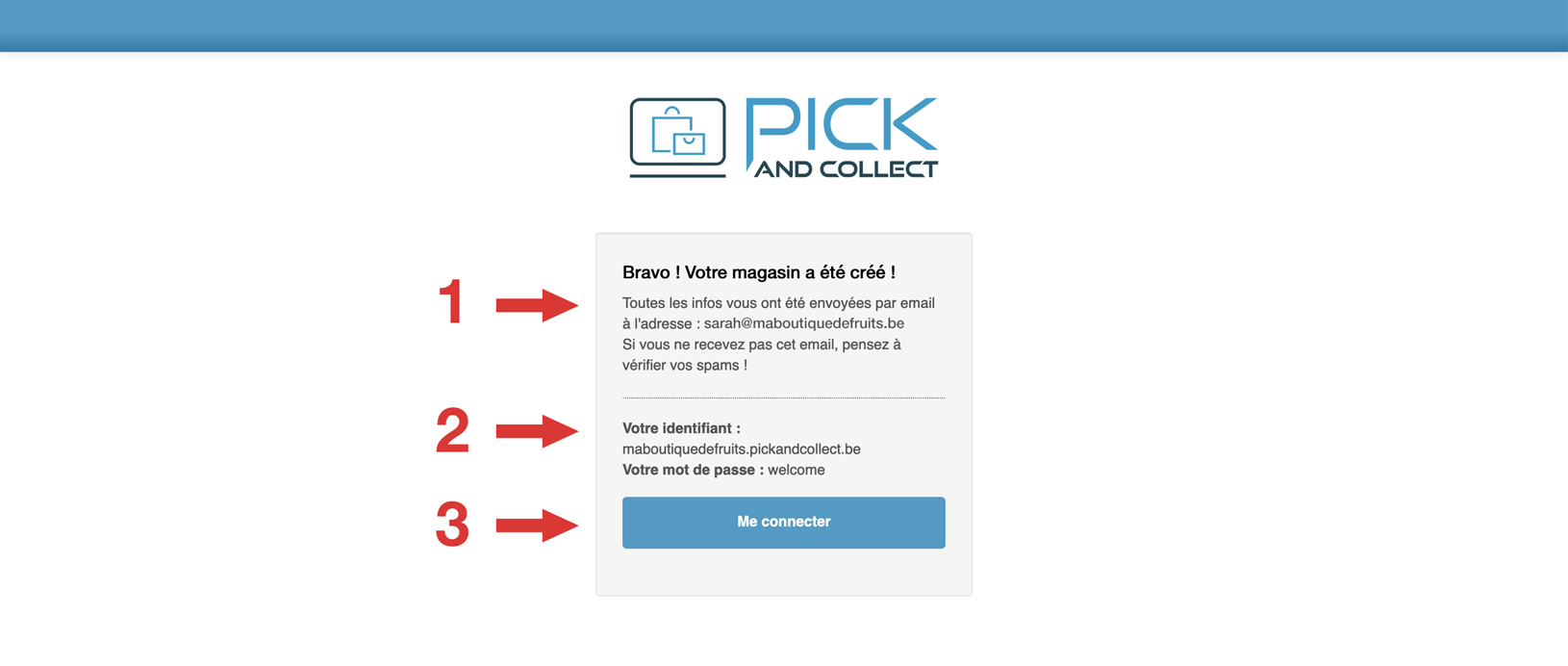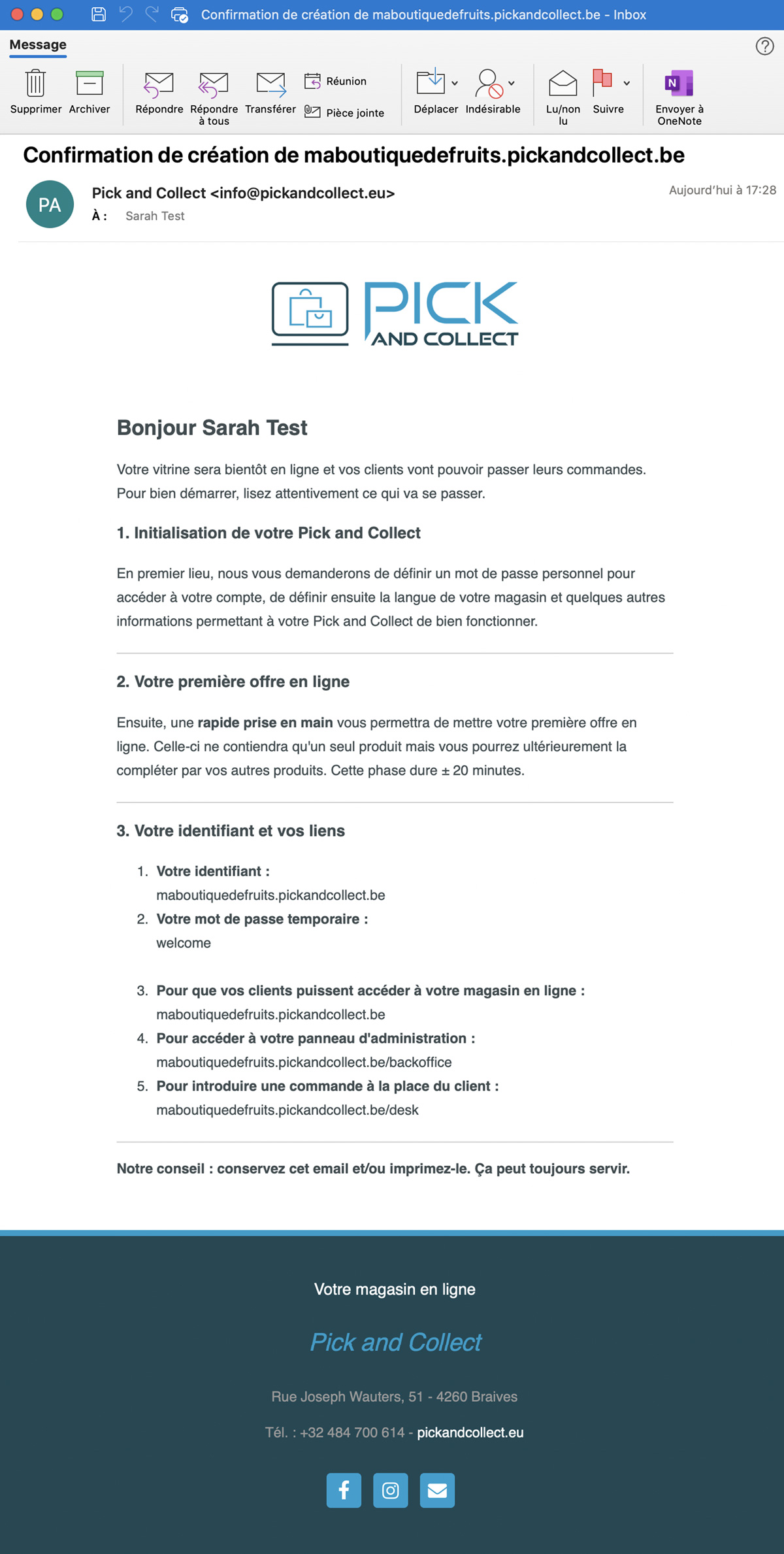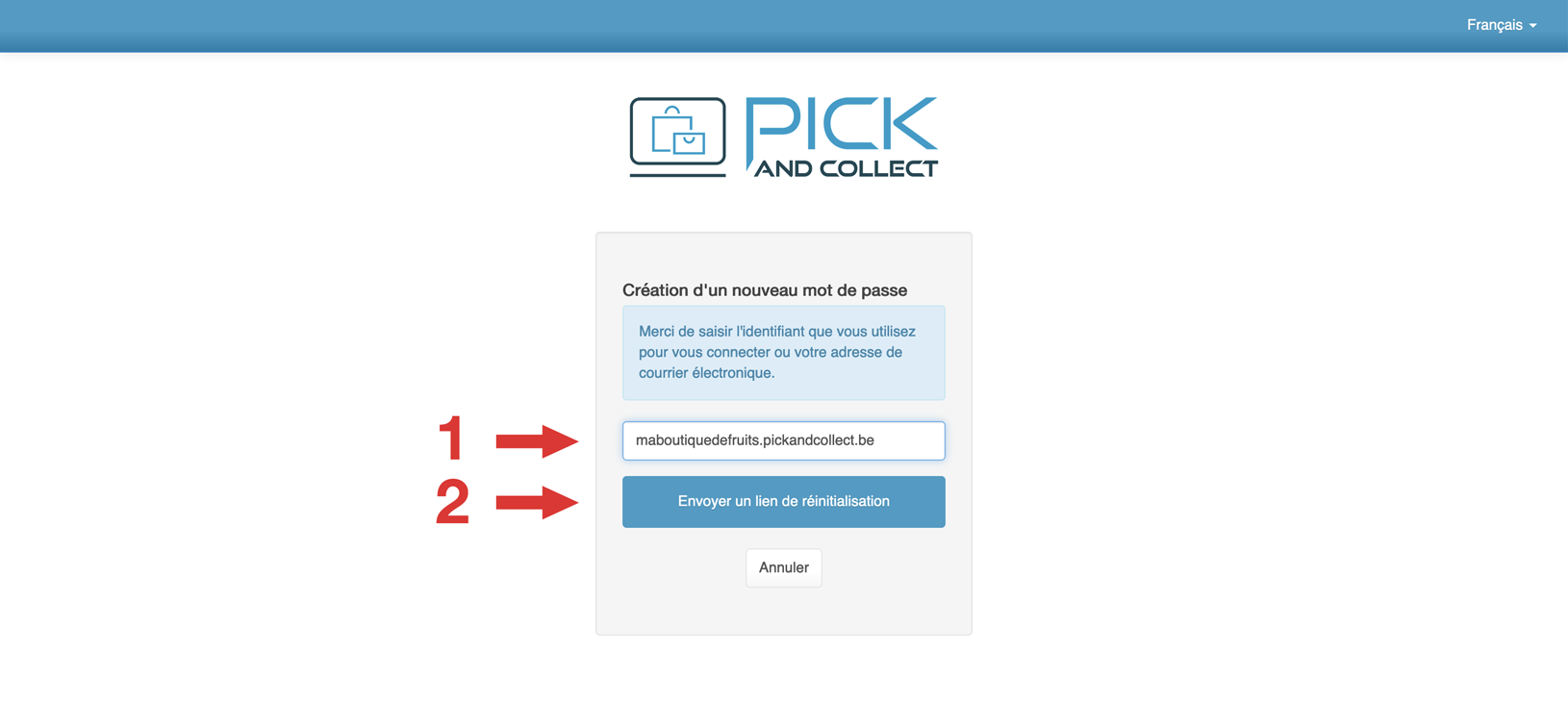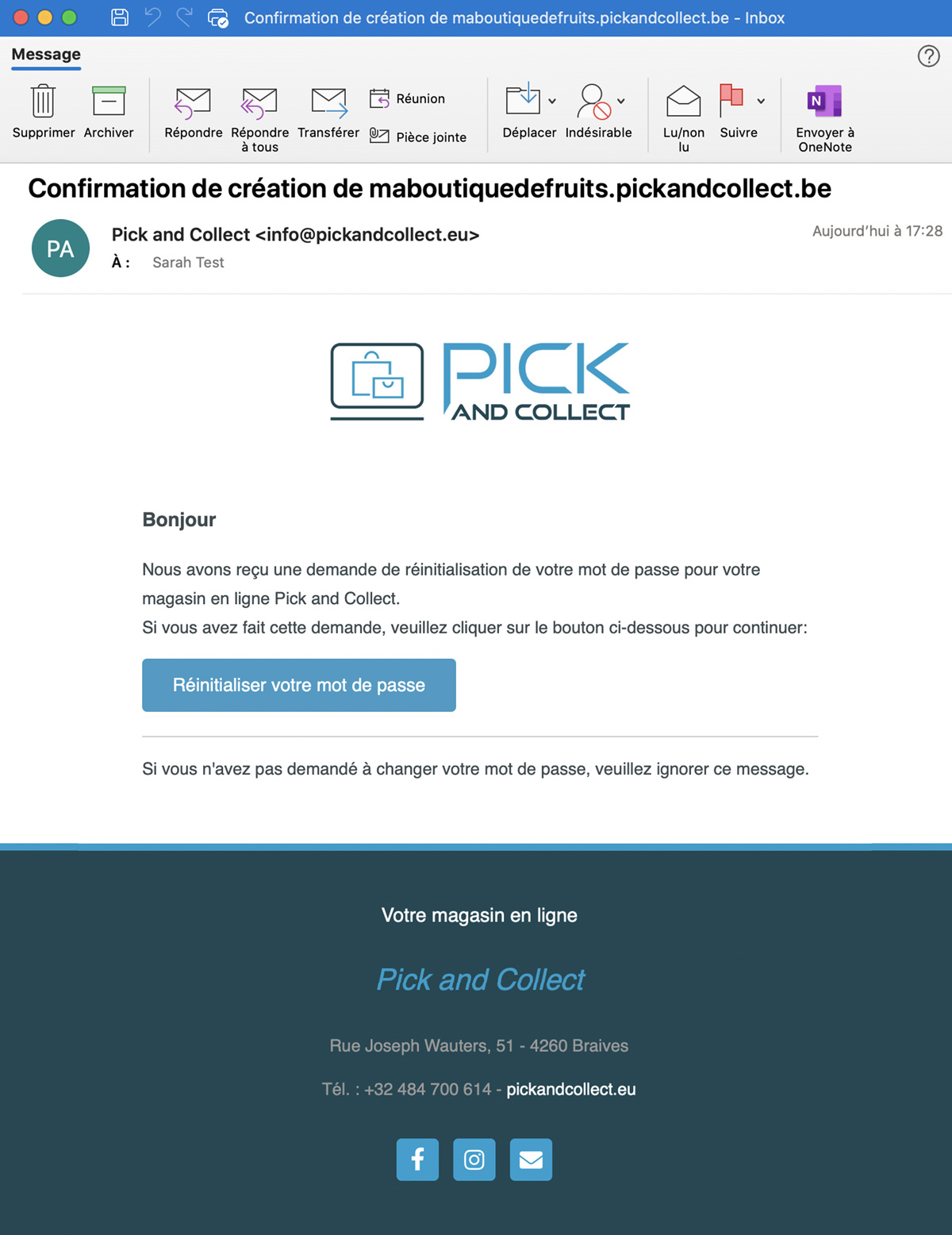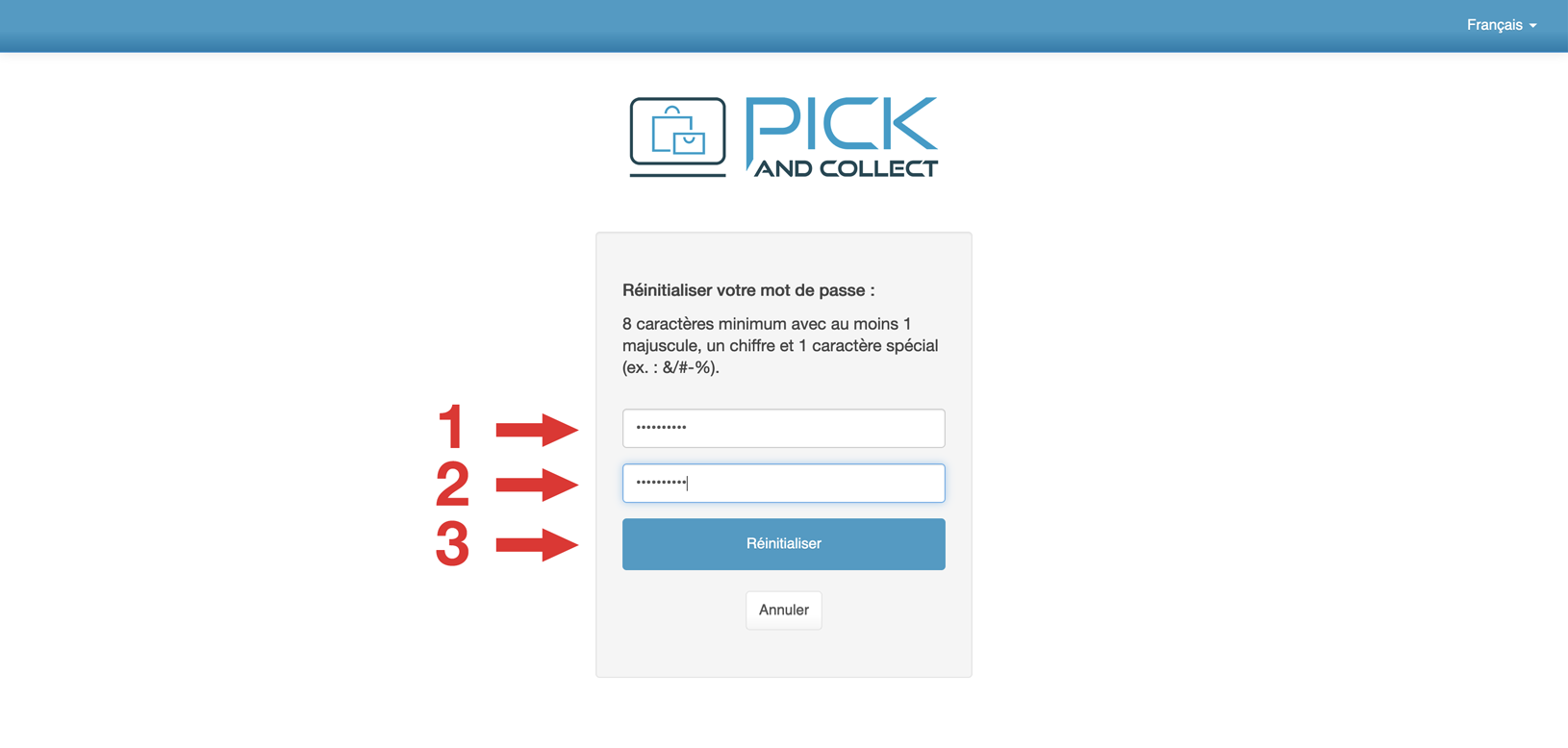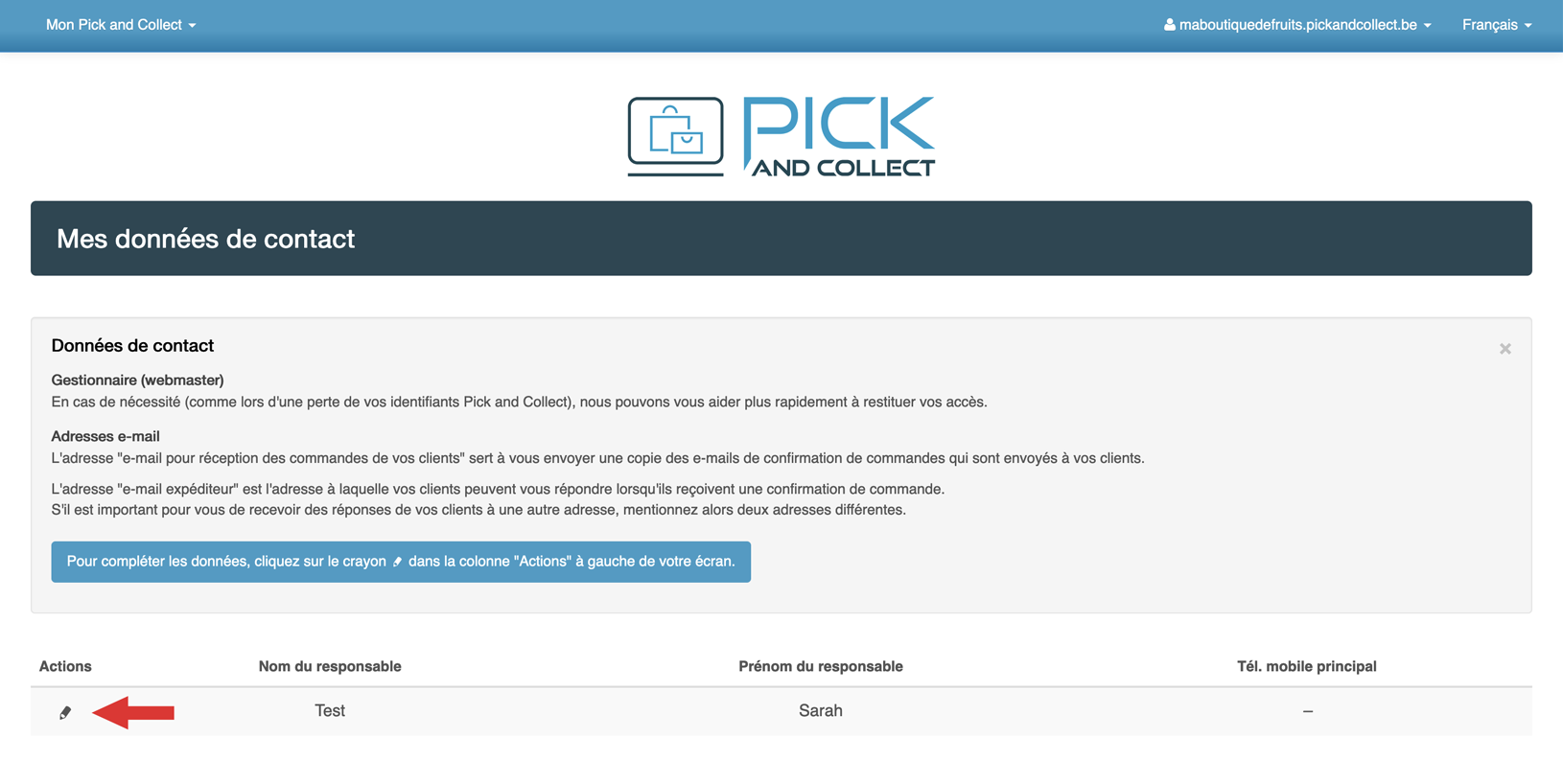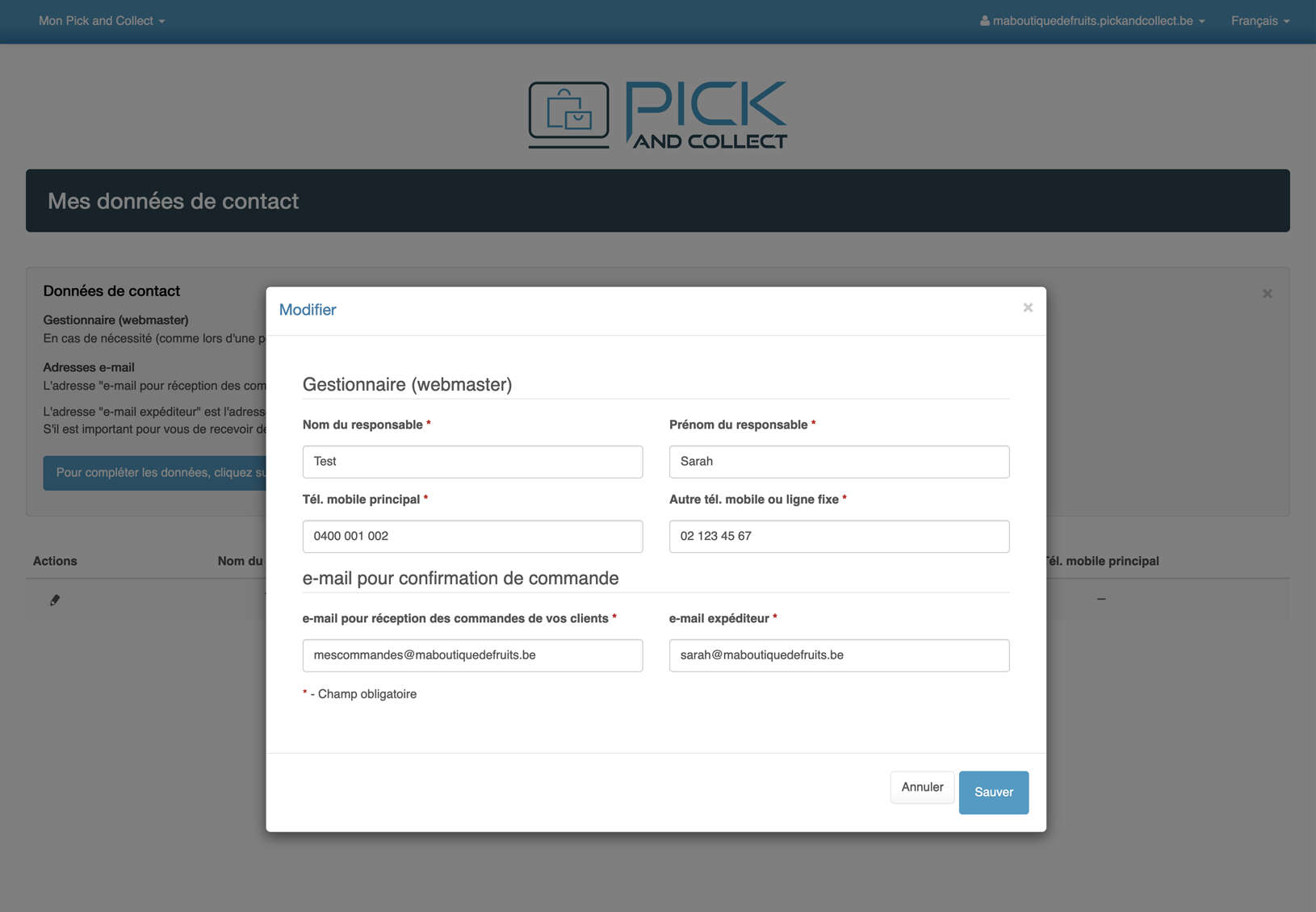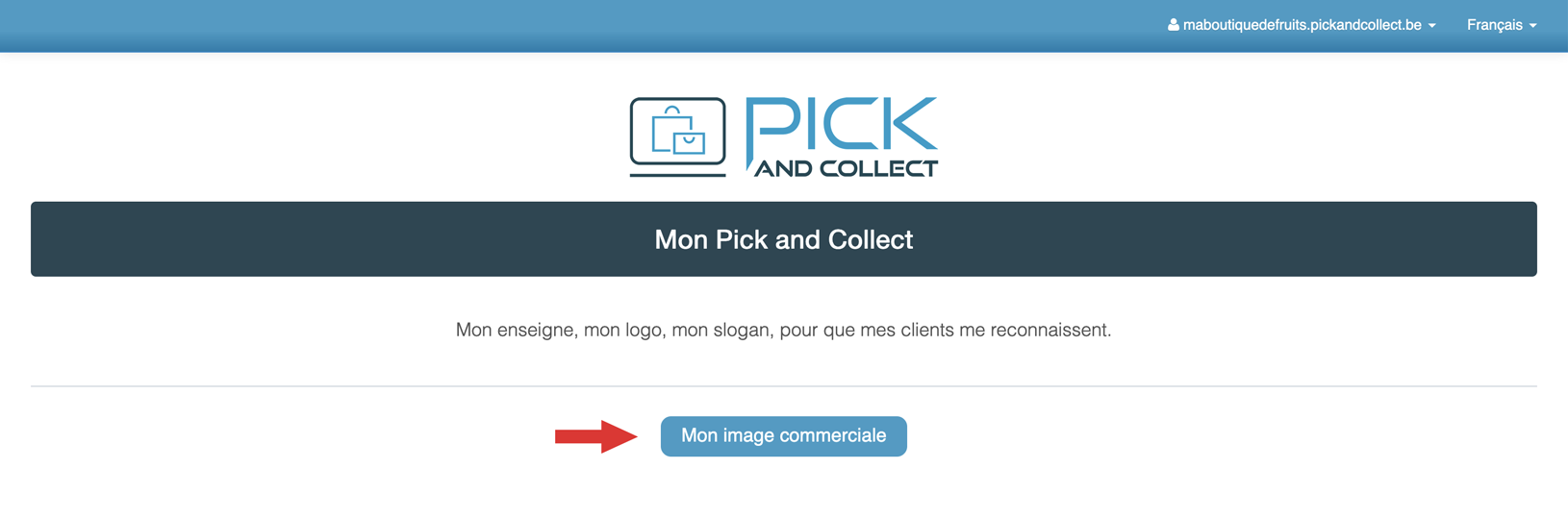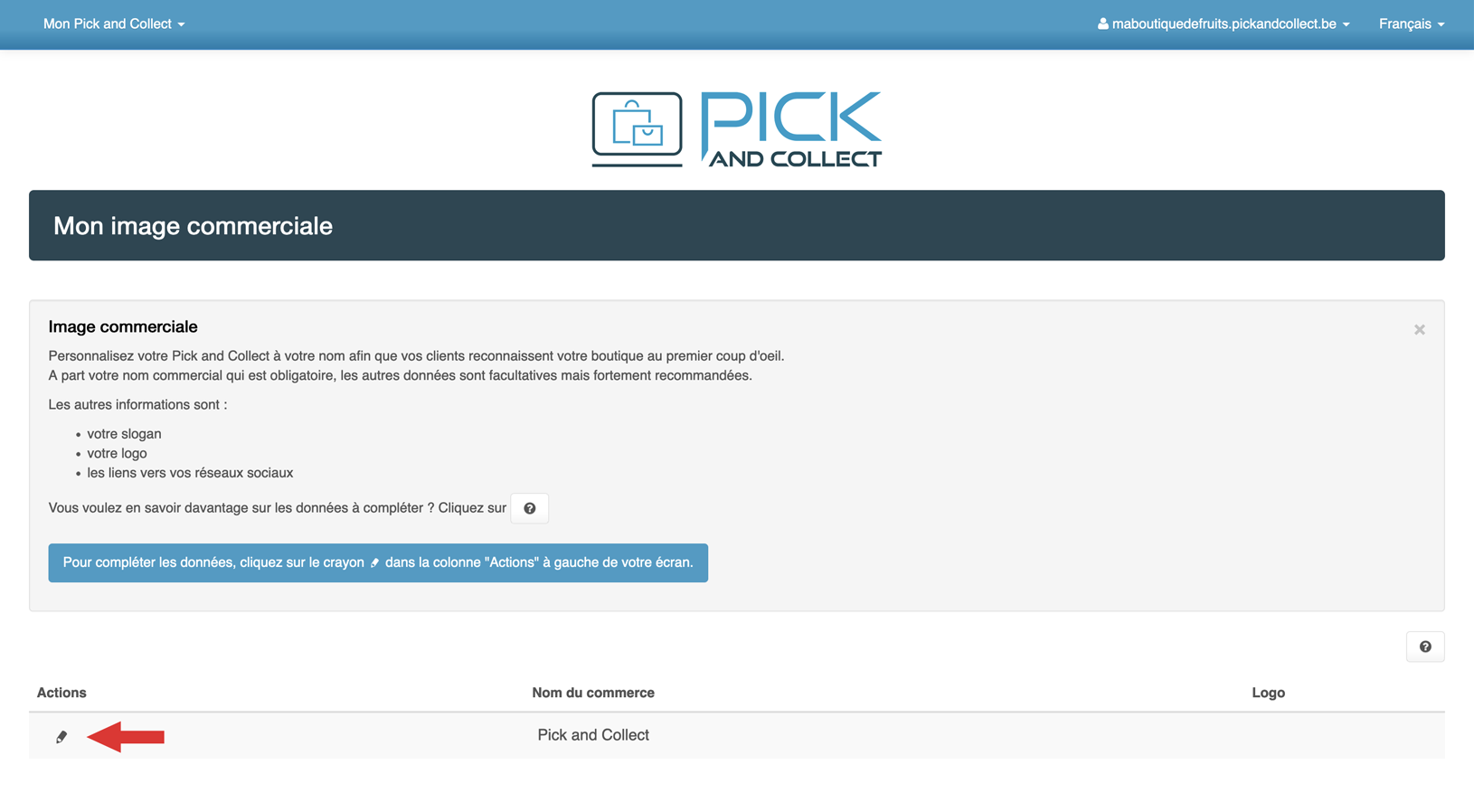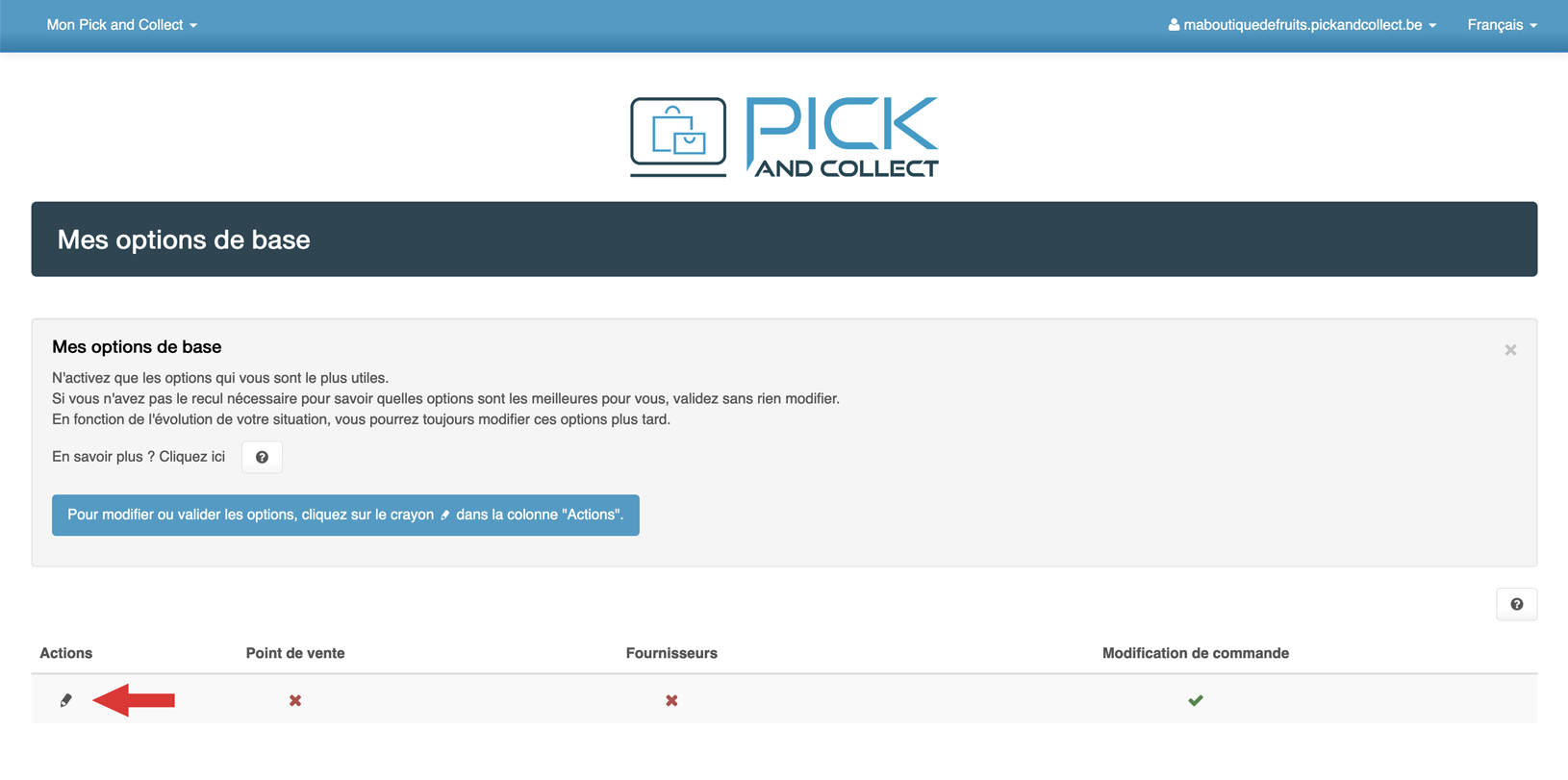Configurer Pick and Collect
Nous partons du principe que tout le monde n’est pas né avec un ordinateur ou une tablette en main. C’est pour cette raison que nous avons pensé et programmé notre APP Pick and Collect pour qu’elle soit la plus simple possible à l’utilisation.
Et pour vous simplifier encore plus la vie, nous vous guidons afin que même ceux que les ordinateurs rebutent soient tout à fait à l’aise avec nos produits.

Parce que chacun à ses préférences de lecture, nous vous proposons 2 choix pour cette aide:
Soit vous naviguez sur cette page, soit vous téléchargez le même contenu mis en page en PDF en cliquant sur le bouton “Téléchargez l'aide en PDF”
2. Configuration de mon “Pick and Collect”
Cliquez sur l’image pour l’agrandir.
Par exemple:
- si vous choisissez comme url “maboutiquedefruits”, le lien de votre Pick and Collect sera: maboutiquedefruits.pickandcollect.be
- si vous choisissez comme url “dupont”, le lien de votre Pick and Collect sera: dupont.pickandcollect.be
Même si vous laissez des espaces entre les mots ou des caractères spéciaux comme des “é”, notre système les auto-corrigera pour que votre lien soit parfaitement compatible avec les standards du web.
Cliquez ensuite sur le bouton bleu pour vérifier la disponibilité du lien que vous avez choisi.
Cliquez sur l’image pour l’agrandir.
2. Arrivé(e) sur cette page, deux possibilités s’offrent à vous.
- Soit votre url est validée par notre système puisque libre: continuez en cliquant sur le bouton bleu “JE CRÉE votreurl.pickandcollect.be”.
- Soit vous changez d’avis et vous désirez une autre url: cliquez sur “NON je choisis un autre nom”.
Si l’url choisie existe déjà, notre système vous en proposera une autre.
Cliquez sur l’image pour l’agrandir.
3. Bravo ! Votre magasin en ligne est créé. Un e-mail vous a été envoyé avec toutes les infos pour vous connecter (détail de cet e-mail au point 4 ci-dessous). Si vous ne voyez pas cet e-mail, pensez à vérifier vos spams.
Sélectionnez votre identifiant, faites un CTRL-c (ou CMD-c sur Mac) pour le copier, puis cliquez sur le bouton “Me connecter”.
Retenez que le mot de passe qui sera demandé est “welcome”.
Cliquez sur l’image pour l’agrandir.
4. Arrivé(e) à l’étape 3 ci-dessus, vous avez reçu cet e-mail à conserver précieusement. Si vous ne voyez pas cet e-mail, pensez à vérifier vos spams.
- L’initialisation de votre Pick and Collect consiste dans le choix d’un mot de passe personnel et dans la mise en place de votre magasin en ligne (langue choisie, adresse, etc).
- Votre première offre en ligne: prise en main rapide qui vous apprendra comment mettre une première offre en ligne. Cette phase dure ±20 minutes et peut être interrompue à tout moment.
- Votre identifiant et vos liens, afin de pouvoir faire des copier/coller rapides dans votre navigateur.
Pour rappel et détails de ce point 3:
- Votre identifiant: l’identifiant unique qui vous sera demandé lors de la connexion à votre Pick and Collect.
- Votre mot de passe temporaire: “welcome” est le mot de passe que vous devrez renseigner avant de redéfinir votre nouveau mot de passe personnel.
- L’url renseignée est le lien que vous pourrez communiquer à vos clients pour qu’ils (elles) puissent accéder à votre magasin en ligne.
- L’url renseigné est celle de votre espace de travail pour, entre-autres, créer vos offres.
- L’url renseignée est celle qui vous permettra, si besoin est, de passer commande à la place de vos clients (petit service supplémentaire pour ceux qui ne pourraient pas le faire et qui vous en feraient la demande).
Cliquez sur l’image pour l’agrandir.
9. Introduisez votre nouveau mot de passe personnel.
Attention, il nécessite au moins 8 caractères avec au moins: 1 majuscule, 1 chiffre et 1 caractère spécial (ex: &, %, #, -).
- Introduisez votre nouveau mot de passe personnel.
- Réintroduisez votre mot de passe pour être sûr qu’il n’y a pas de faute de frappe.
- Cliquez sur le bouton bleu “Réinitialiser”
Cliquez sur l’image pour l’agrandir.
10. Votre mot de passe personnel est maintenant actif.
Introduisez-le une dernière fois, puis cliquez sur le bouton bleu “Connexion”.
Si votre navigateur vous propose de mémoriser vos codes, n’hésitez pas à accepter afin de ne plus devoir les taper à l’avenir. C’est bien pratique.
Cliquez sur l’image pour l’agrandir.
13. Choisissez votre langue principale parmi les 6 langues disponibles actuellement (français, allemand, anglais, espagnol, italien et néerlandais).
Si vous désirez activer une 2e langue directement, voire une 3e, c’est possible, mais sachez que vous devrez obligatoirement compléter toutes vos données dans les langues choisies.
Soyez donc certain de la pertinence d’activer d’autres langues au risque de vous imposer des contraintes inutiles.
Sauvez votre choix en cliquant sur le bouton bleu “Sauver”.
Cliquez sur l’image pour l’agrandir.
16. Renseignez vos données de contact.
- Le nom du responsable: votre nom ou celui de votre gérant(e)
- Le prénom du responsable: votre prénom ou celui de votre gérant(e)
- Tél. mobile principal: votre numéro de téléphone mobile ou celui de votre gérant(e)
- Autre tél. mobile ou ligne fixe: un éventuel autre numéro de mobile ou la ligne fixe de votre magasin
- E-mail pour réception des commandes de vos clients: l’adresse e-mail pour recevoir une copie des e-mails de confirmation de commandes qui sont envoyés à vos clients
- E-mail expéditeur: l’adresse e-mail à laquelle vos clients peuvent vous répondre lorsqu’ils (elles) reçoivent une confirmation de commande. Cette adresse e-mail peut être la même que la précédente ou différente si cela vous arrange mieux dans votre organisation interne.
Cliquez sur l’image pour l’agrandir.
19. Complétez votre image commerciale en renseignant:
- Le nom de votre commerce ainsi qu’un éventuel slogan.
- Votre logo. Cliquez sur “Parcourir”, choisissez le fichier de votre logo sur votre ordinateur. Vous voulez changer? Cliquez sur “Remplacer” et recommencez l’opération.
- L’url de vos réseaux sociaux, si vous en avez, sont à taper dans cette partie. N’apparaîtront sur votre Pick and Collect que les réseaux sociaux que vous aurez complétés.
- Cliquez sur le bouton bleu “Sauver”.
Cliquez sur l’image pour l’agrandir.
22. Vous avez 3 choix d’options de base:
- Si vous avez plus d’un point de vente, cochez cette case.
- Si vous voulez gérer vos fournisseurs par le biais de Pick and Collect, notre système vous le permet.
- Si vous désirez permettre à vos client(e)s de modifier leur commande tant que le délai n’est pas dépassé et que le stock est suffisant, cochez cette case.
- Cliquez sur le bouton bleu “Sauver” pour valider vos choix.
Cela clôture la configuration de votre Pick and Collect. Passons maintenant à la prise en main.