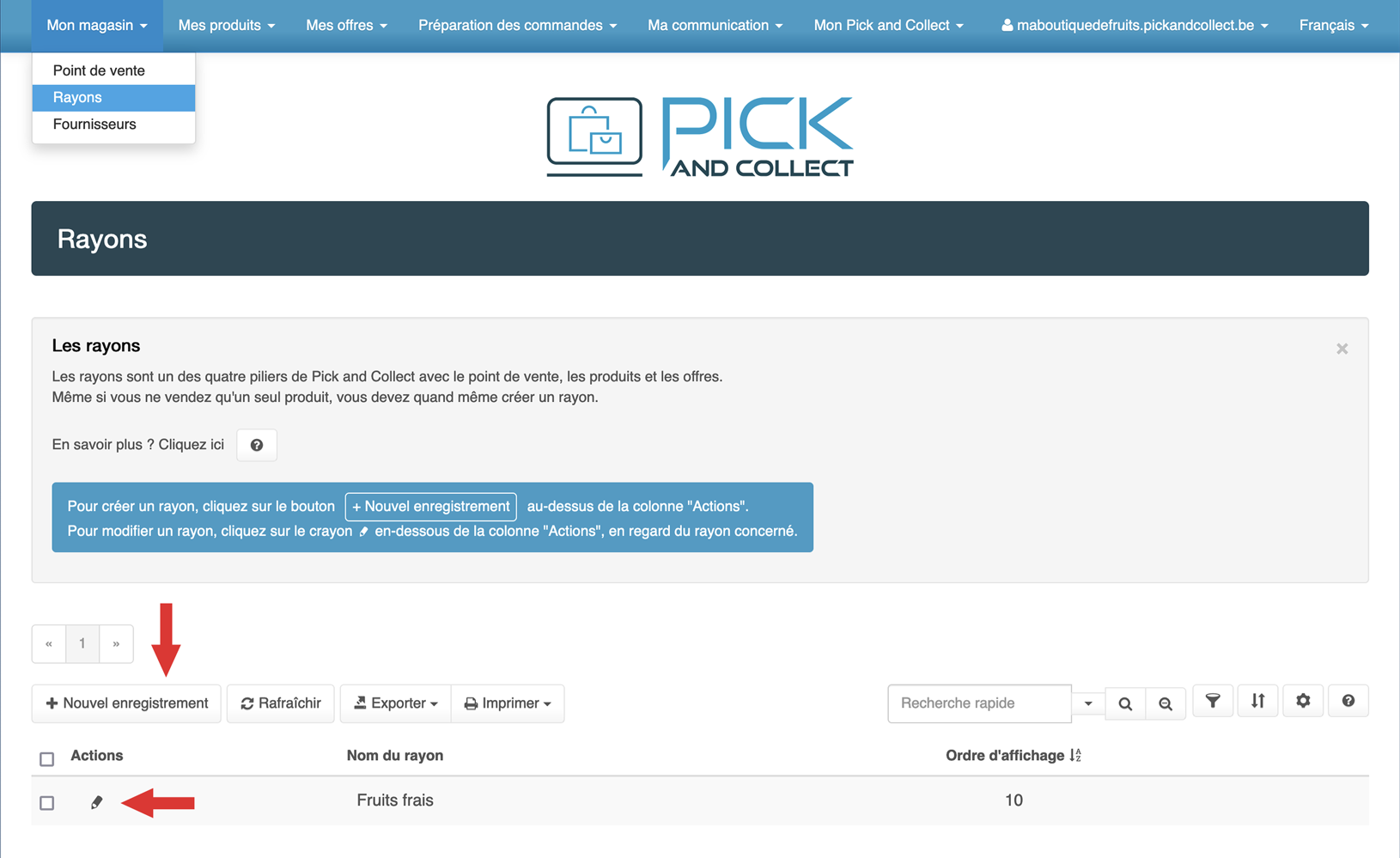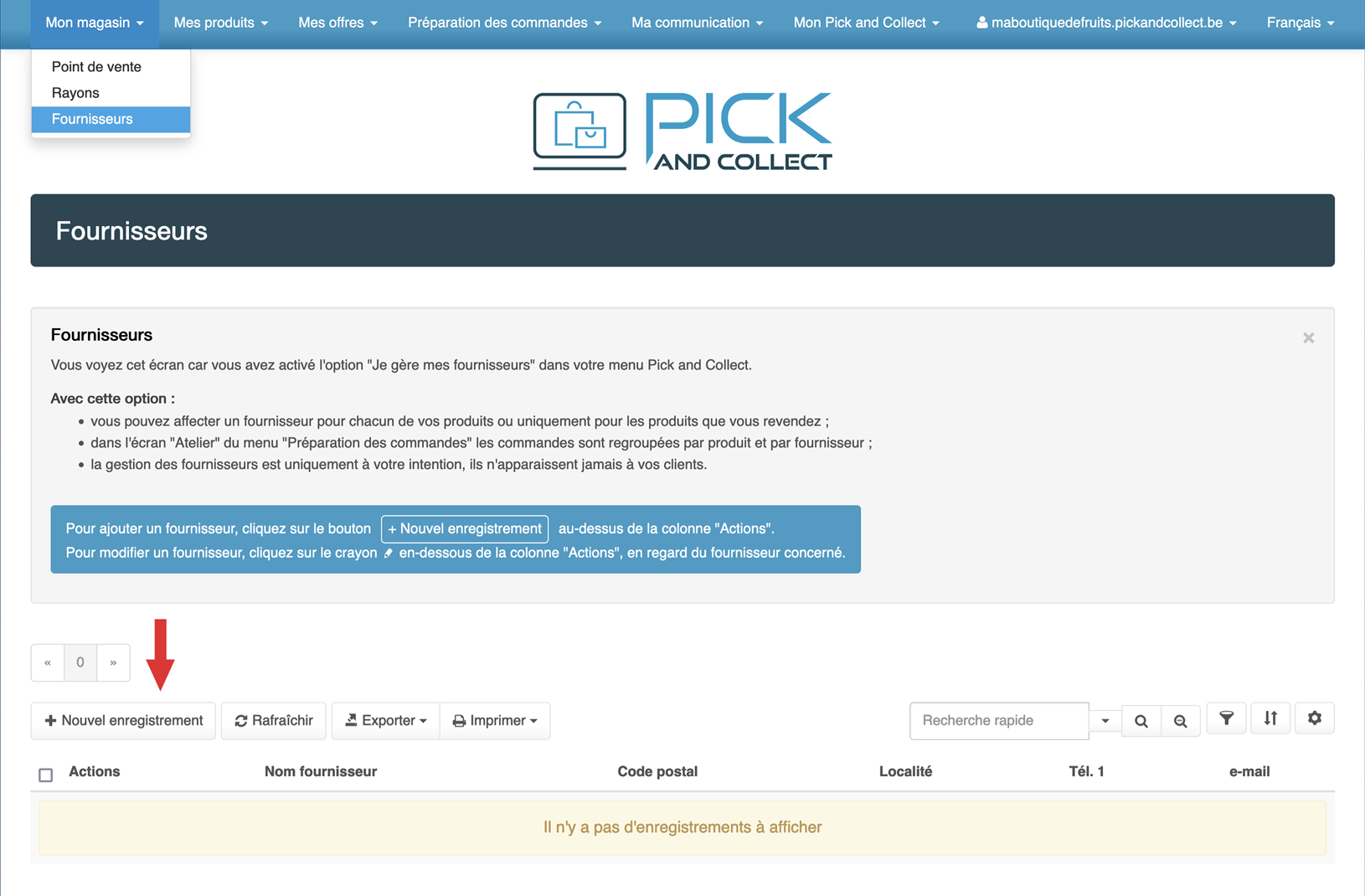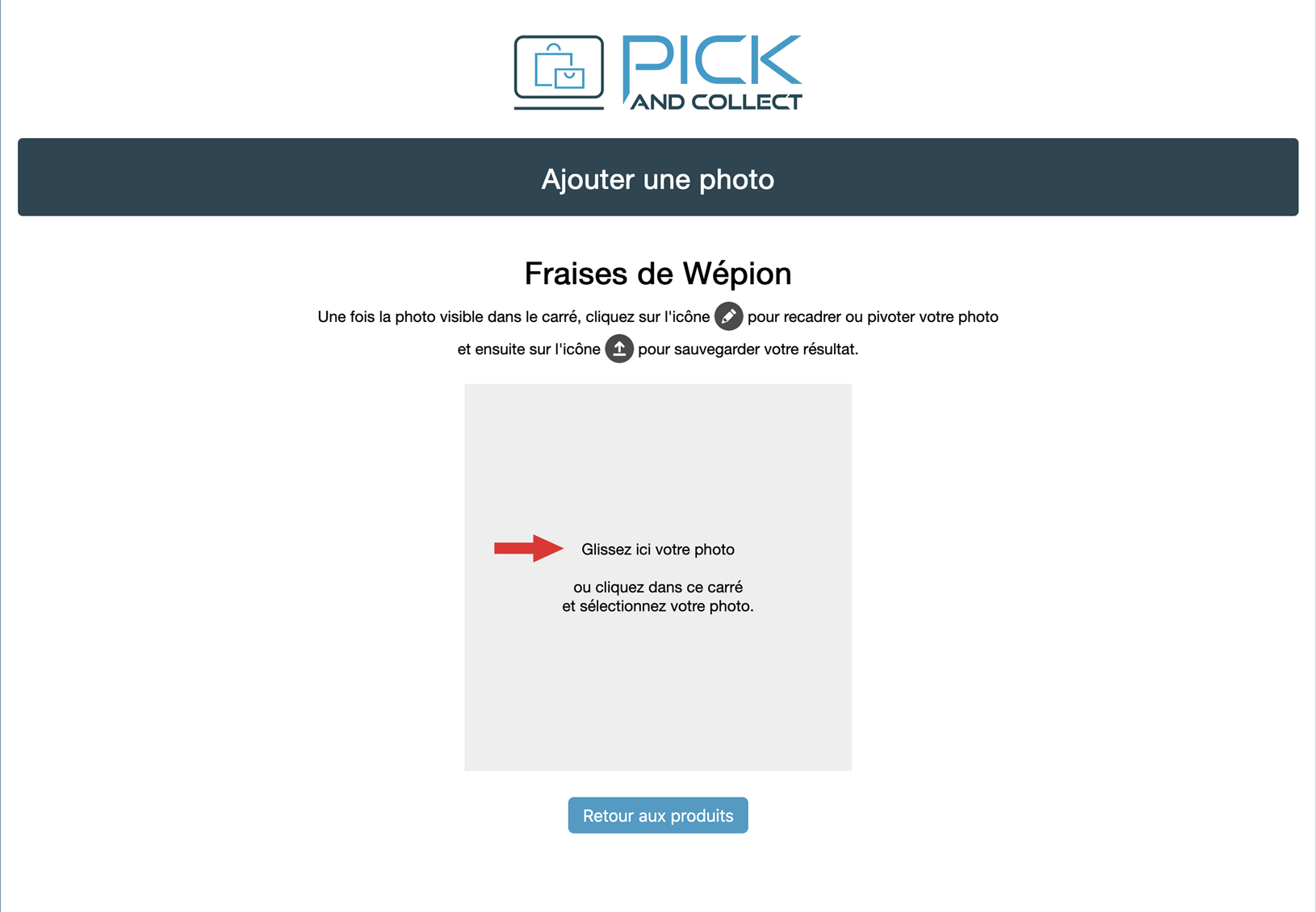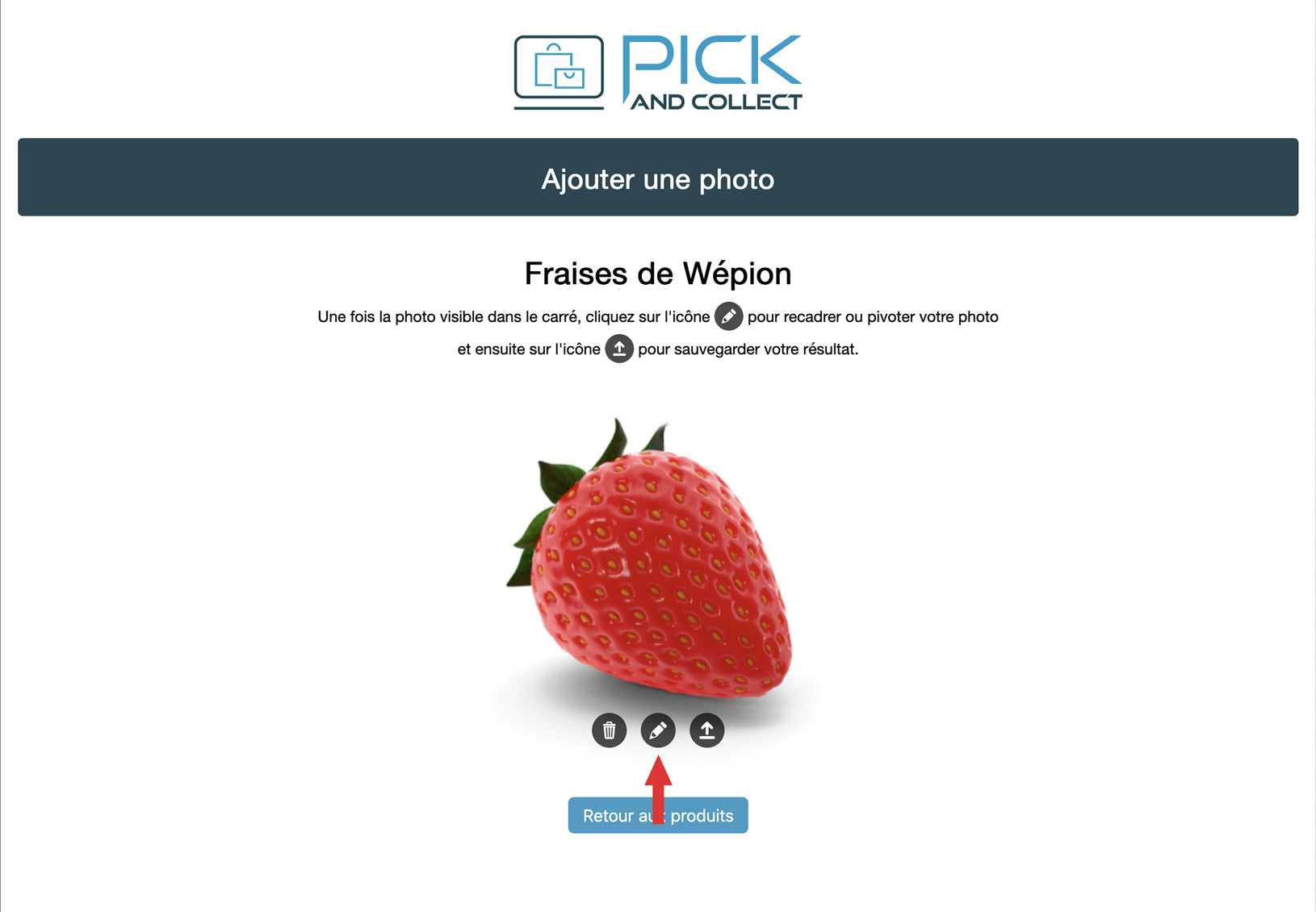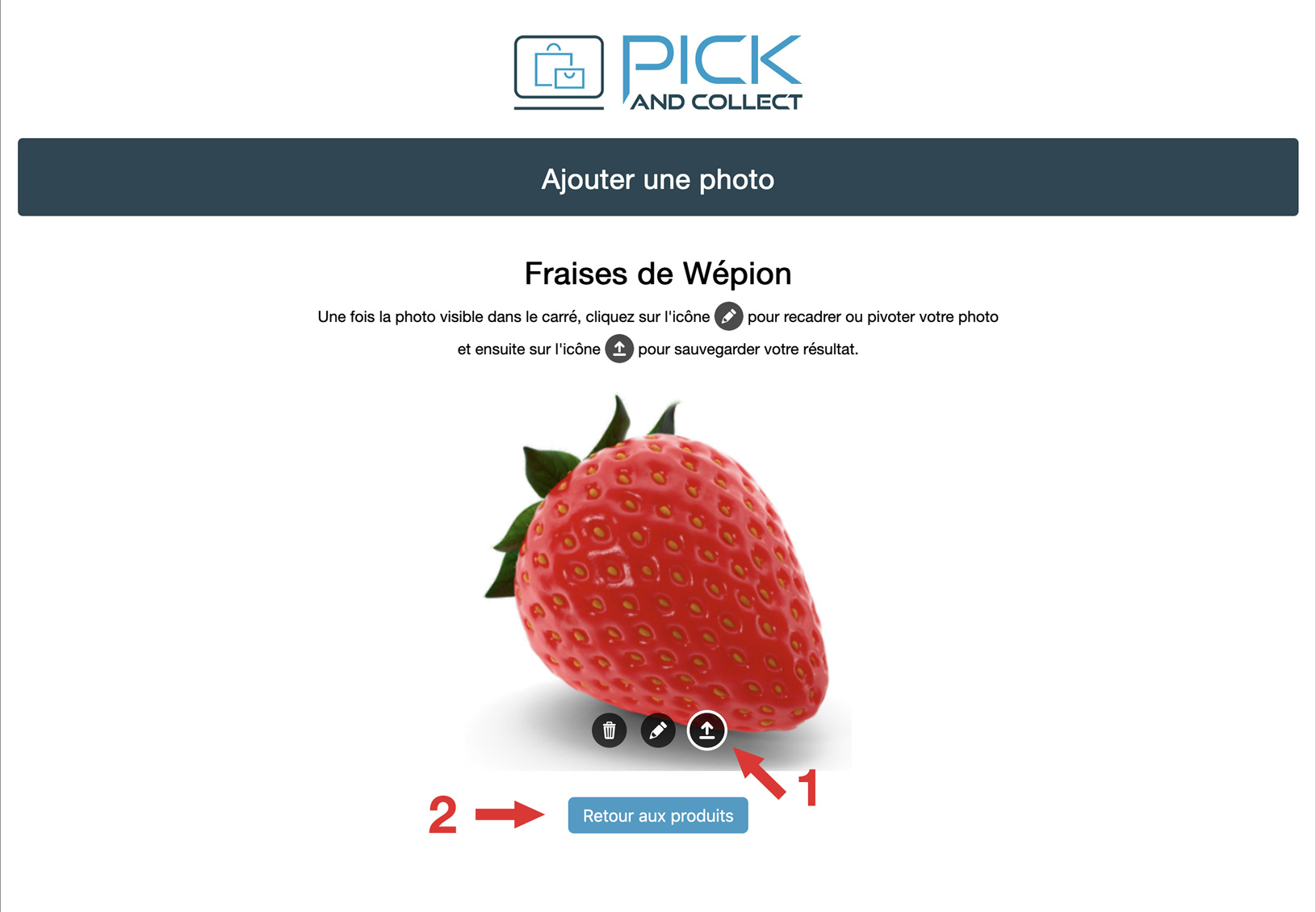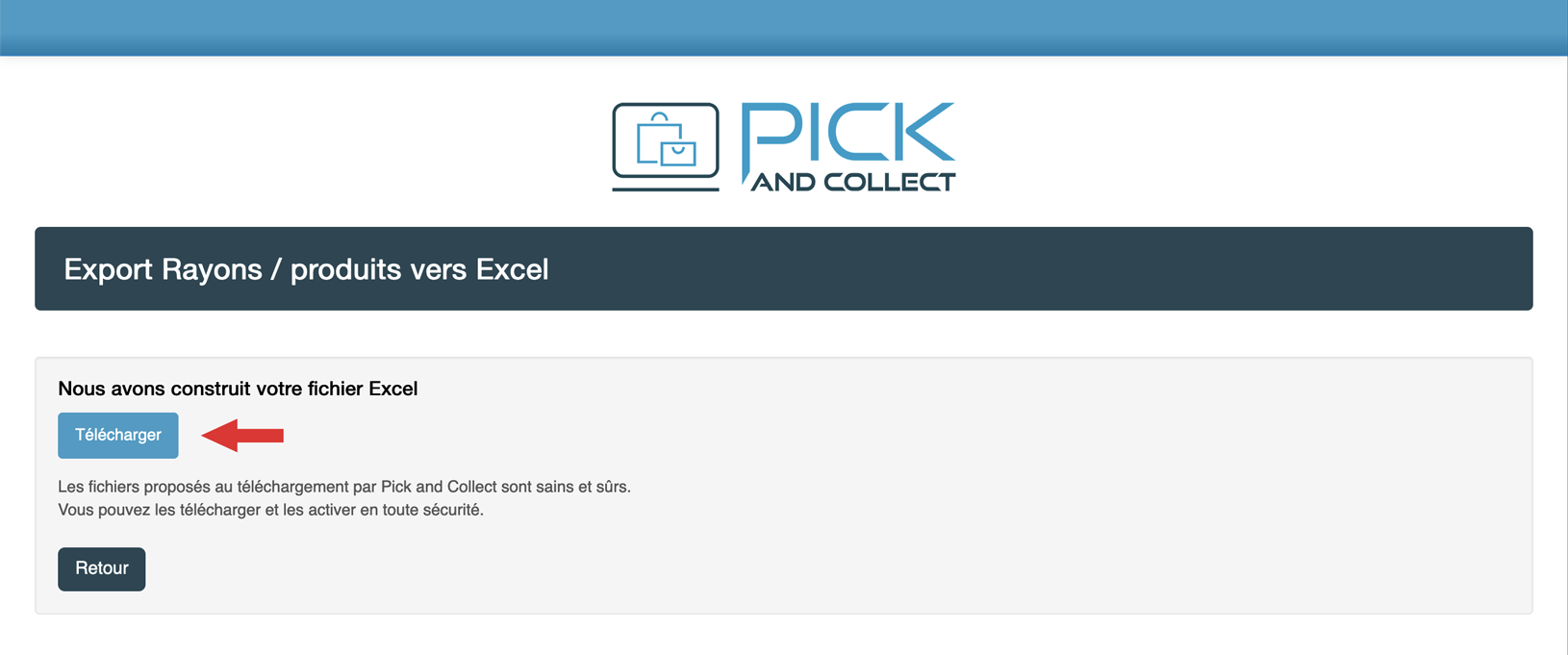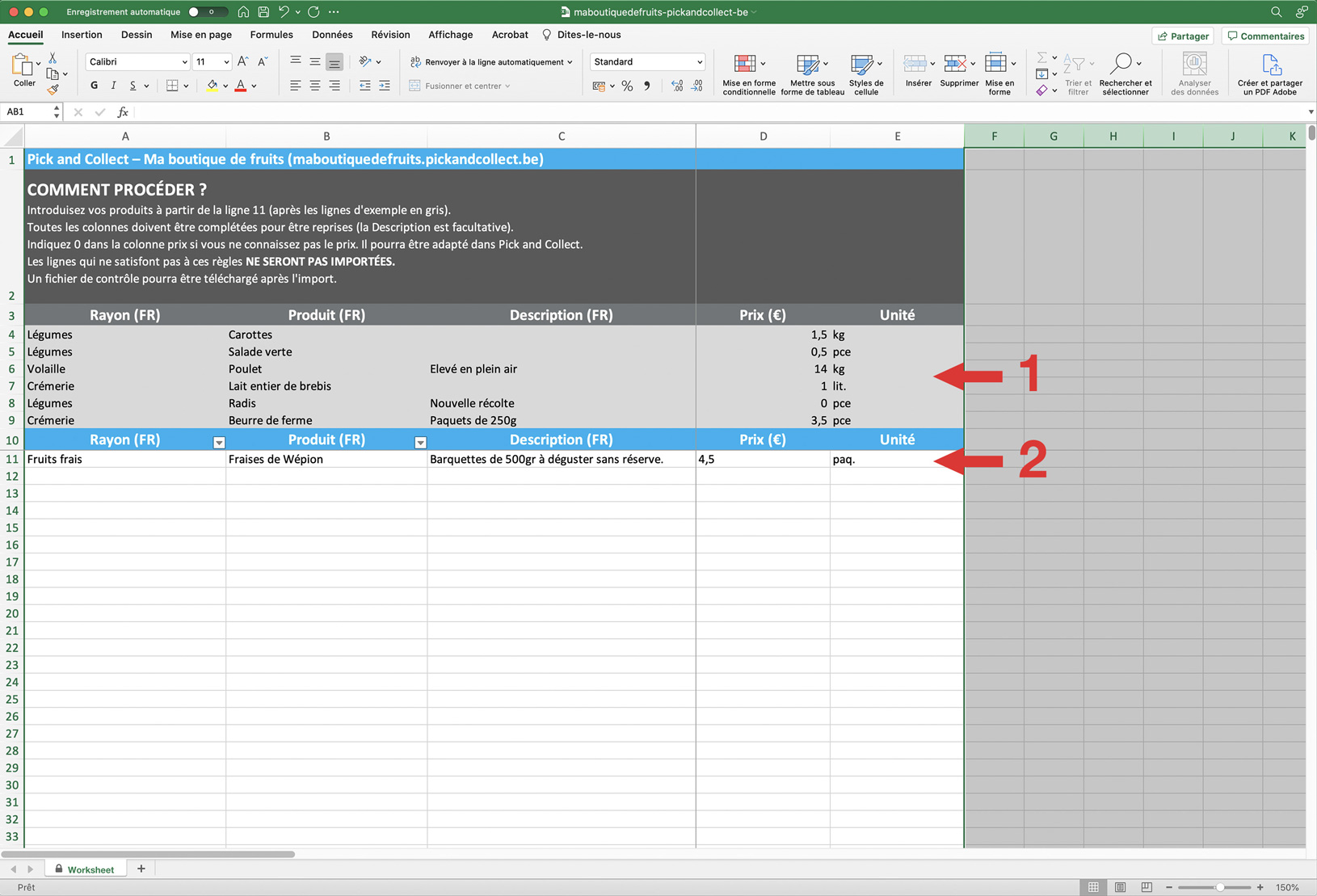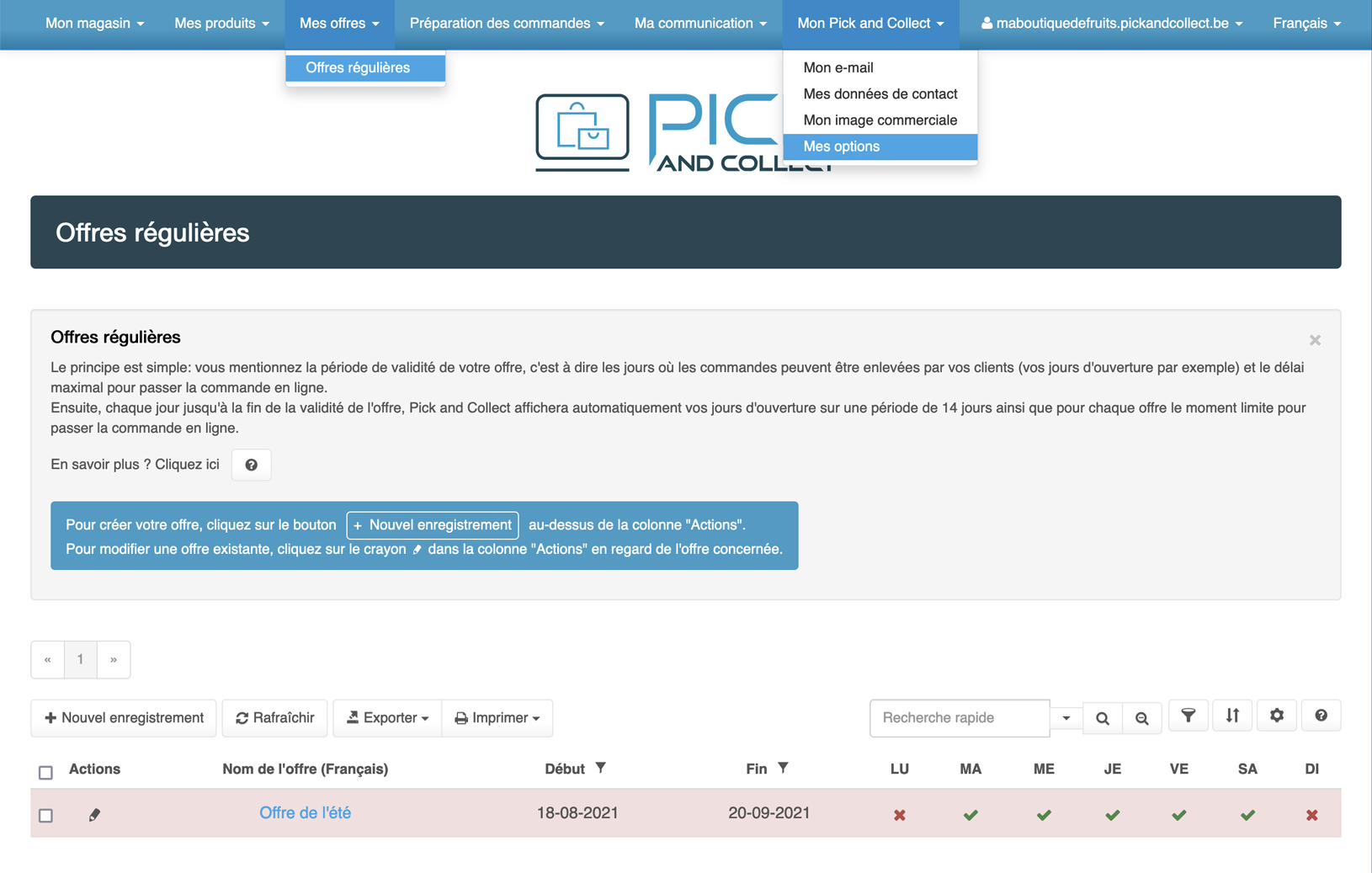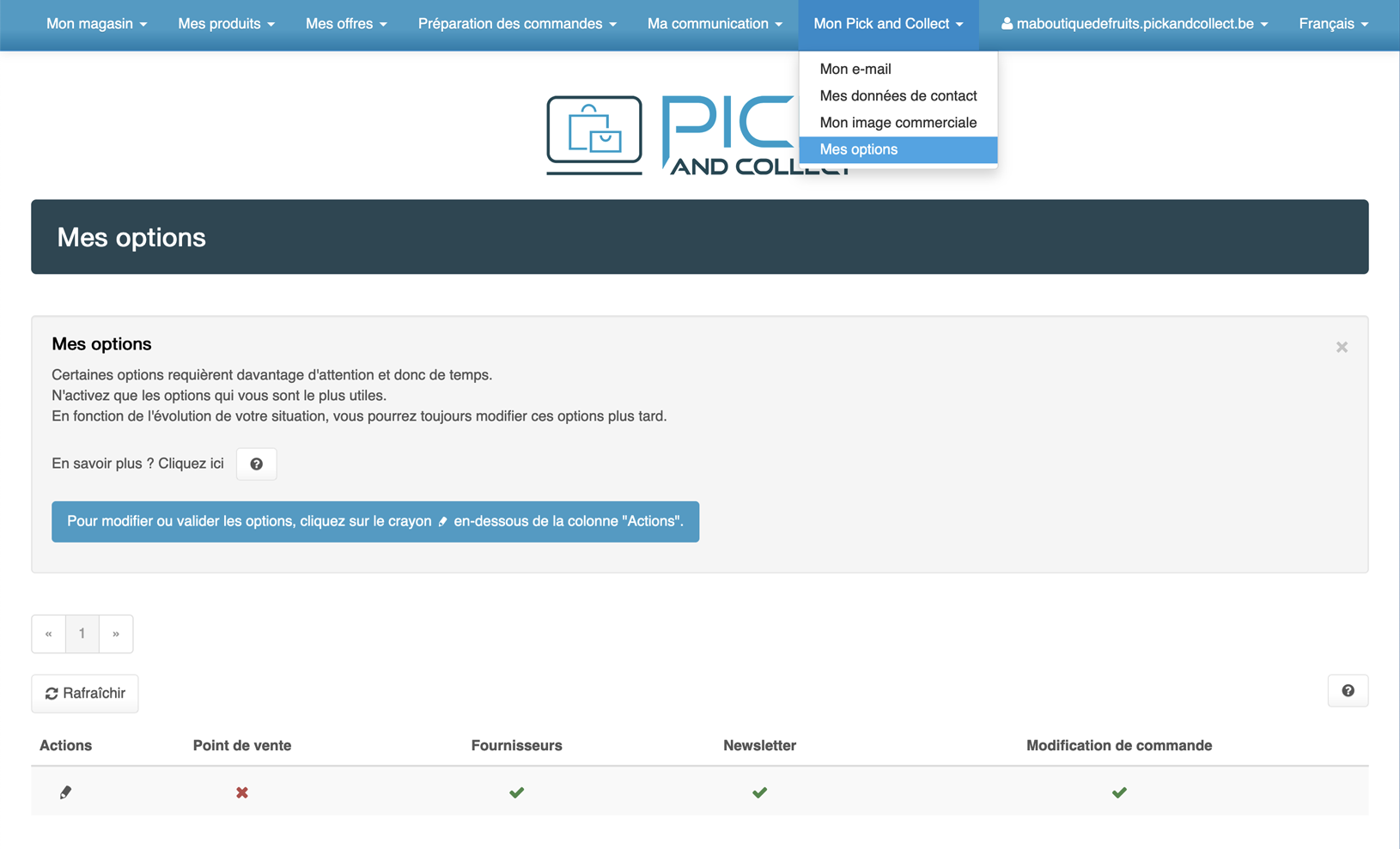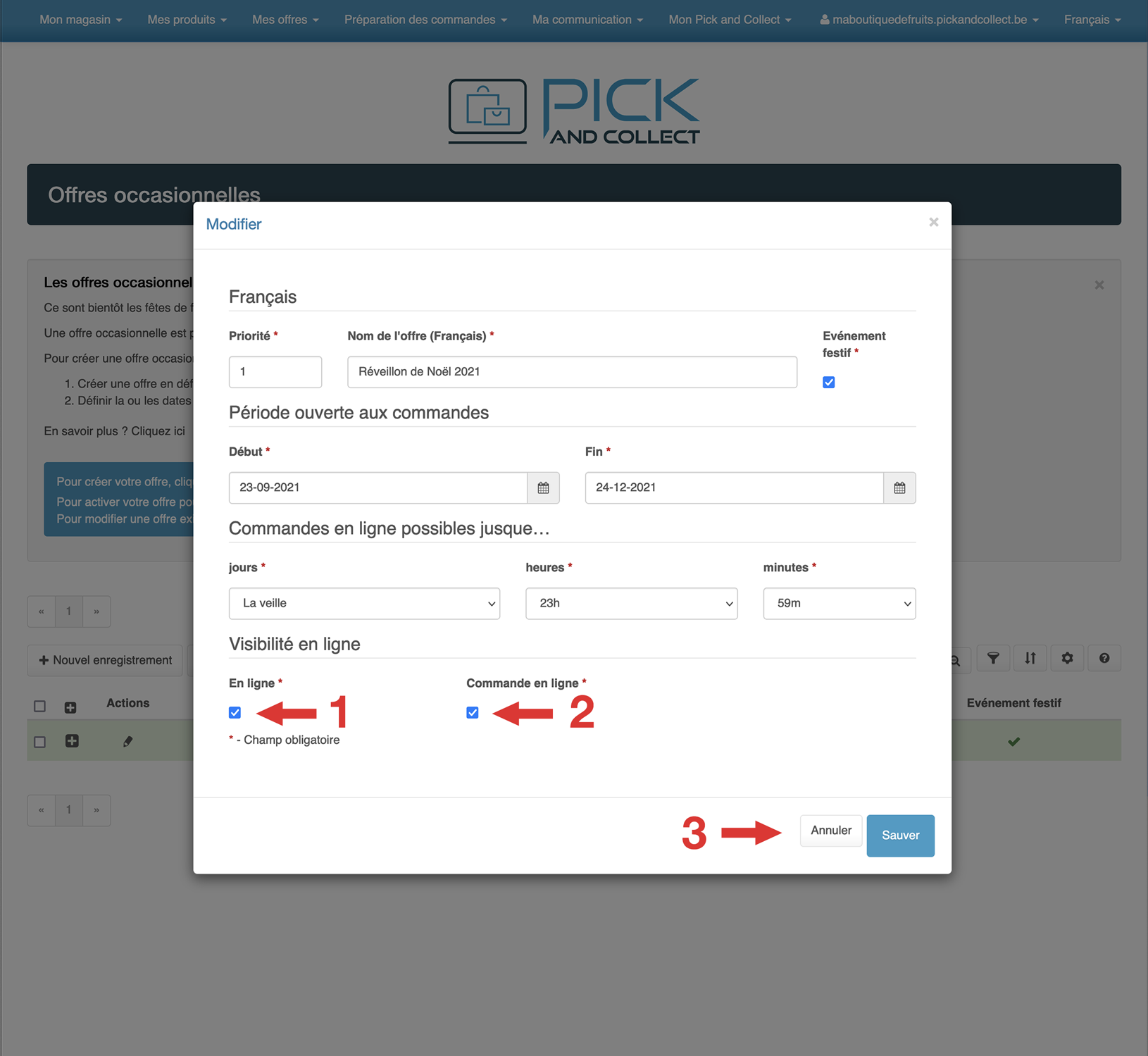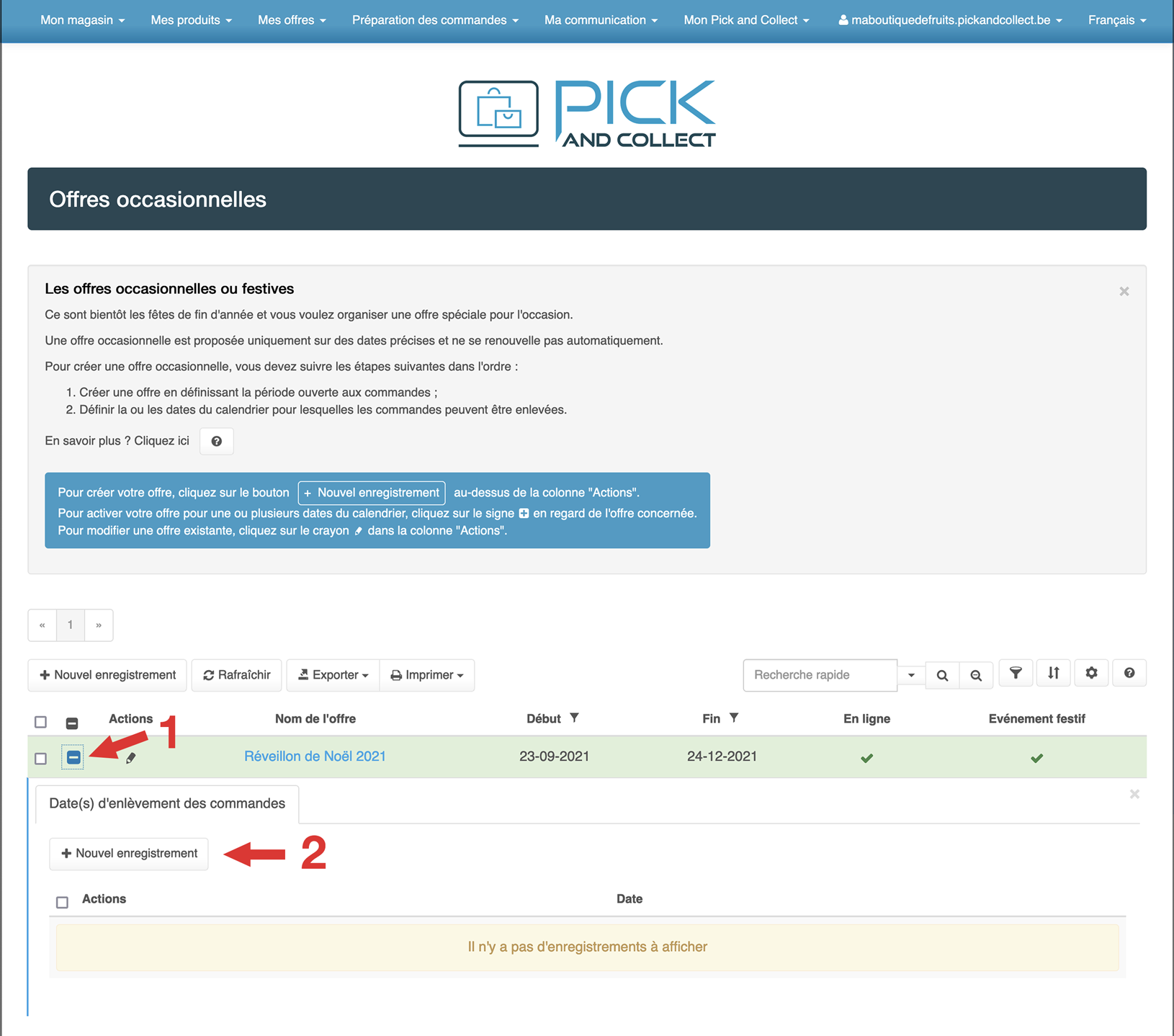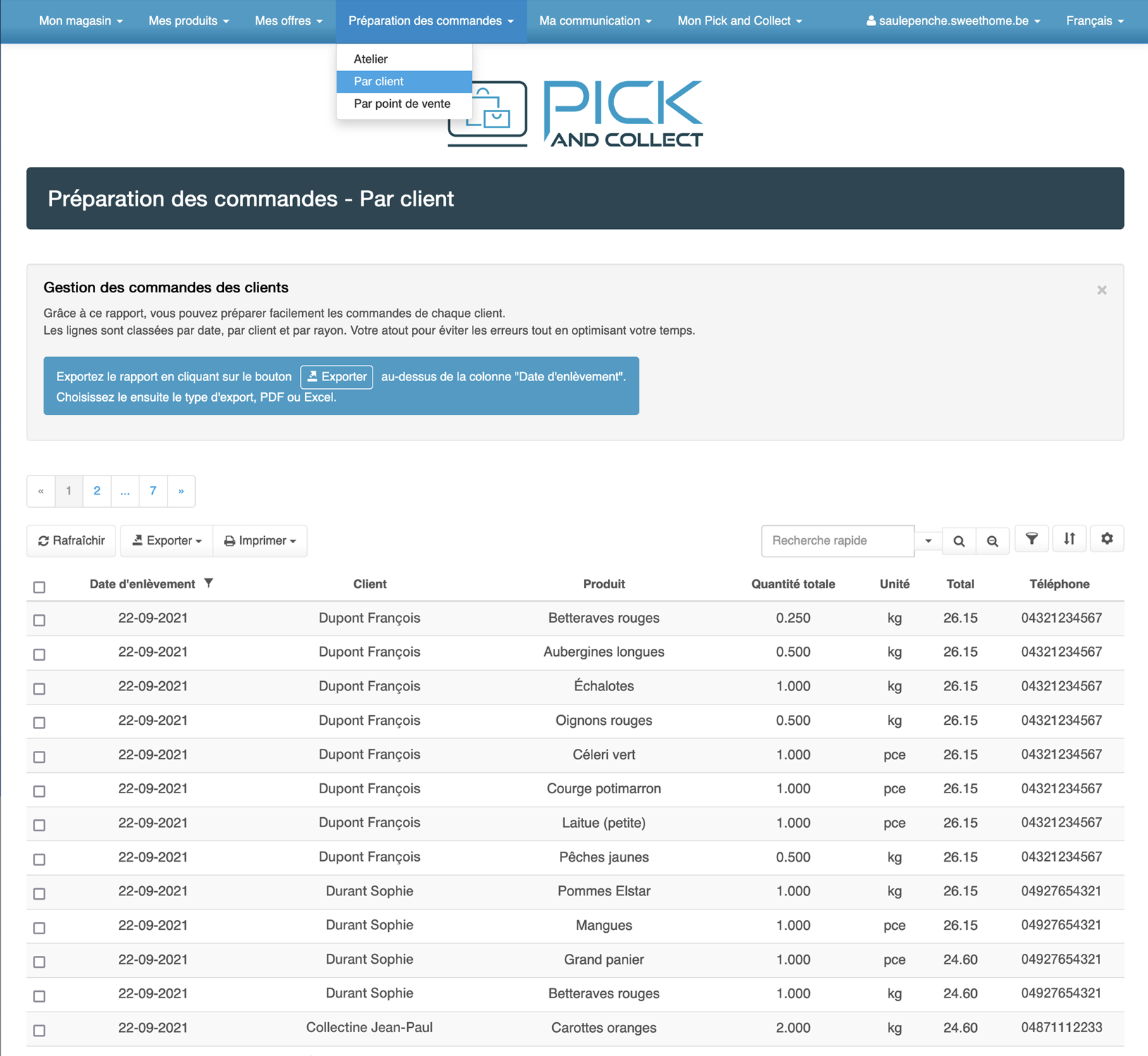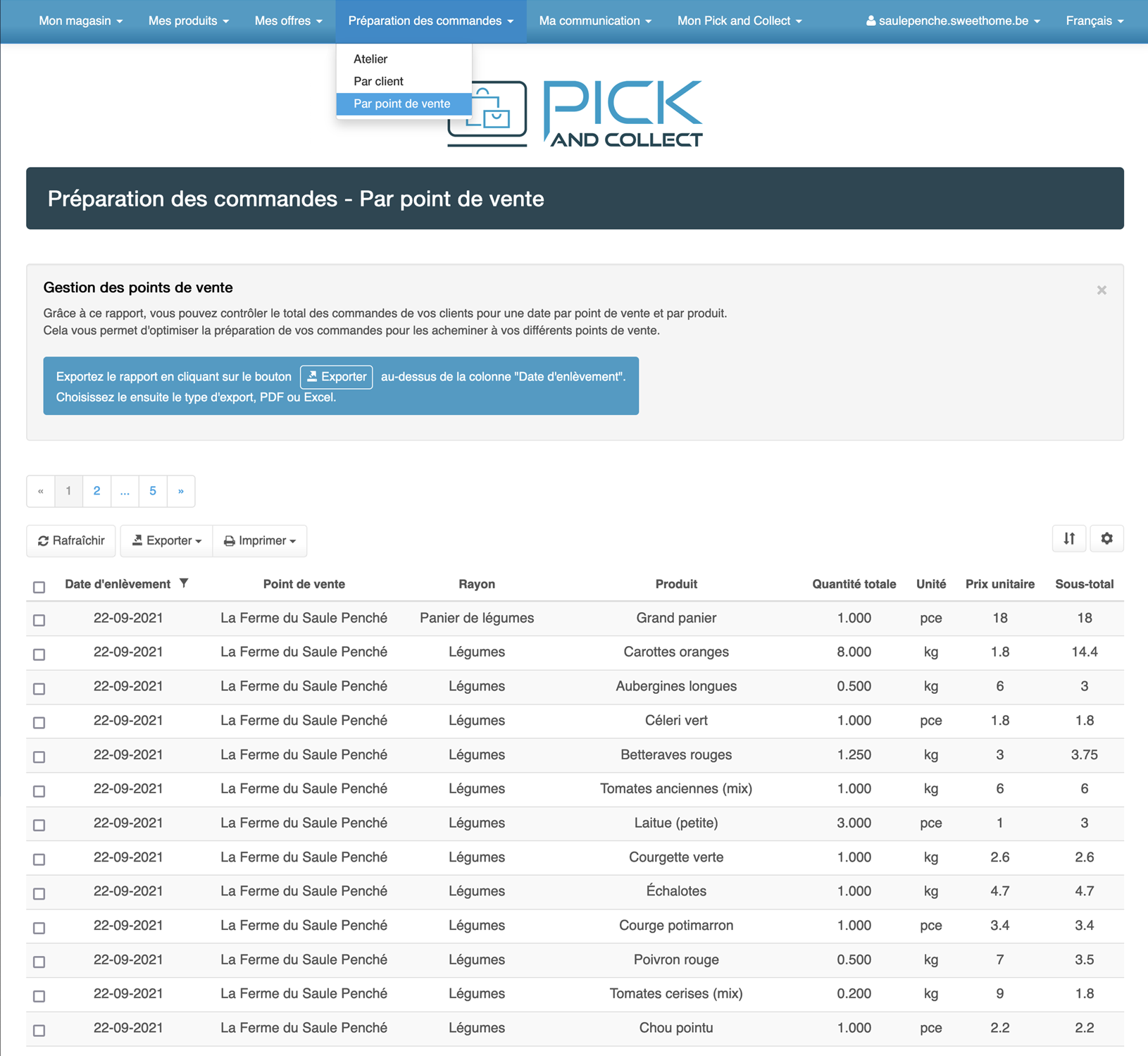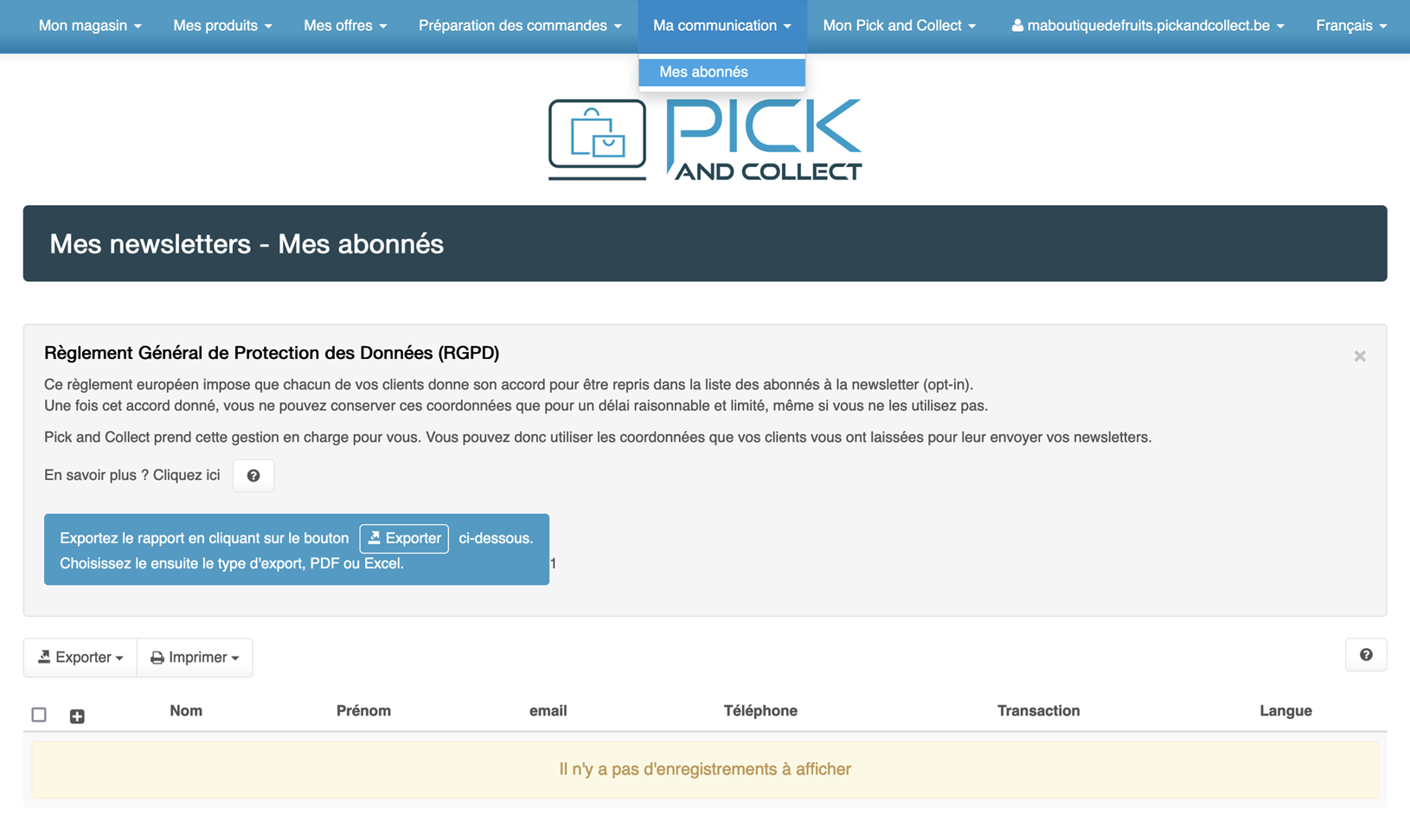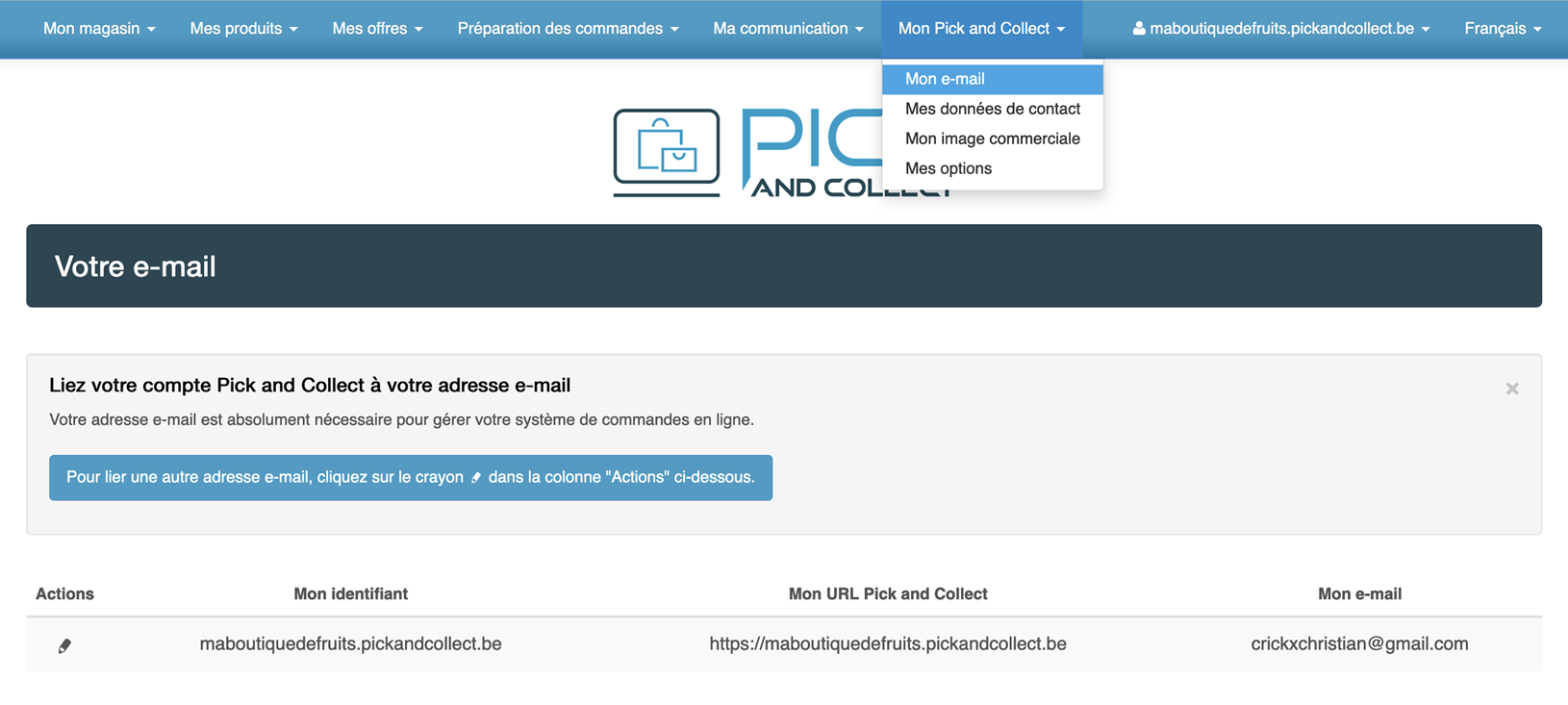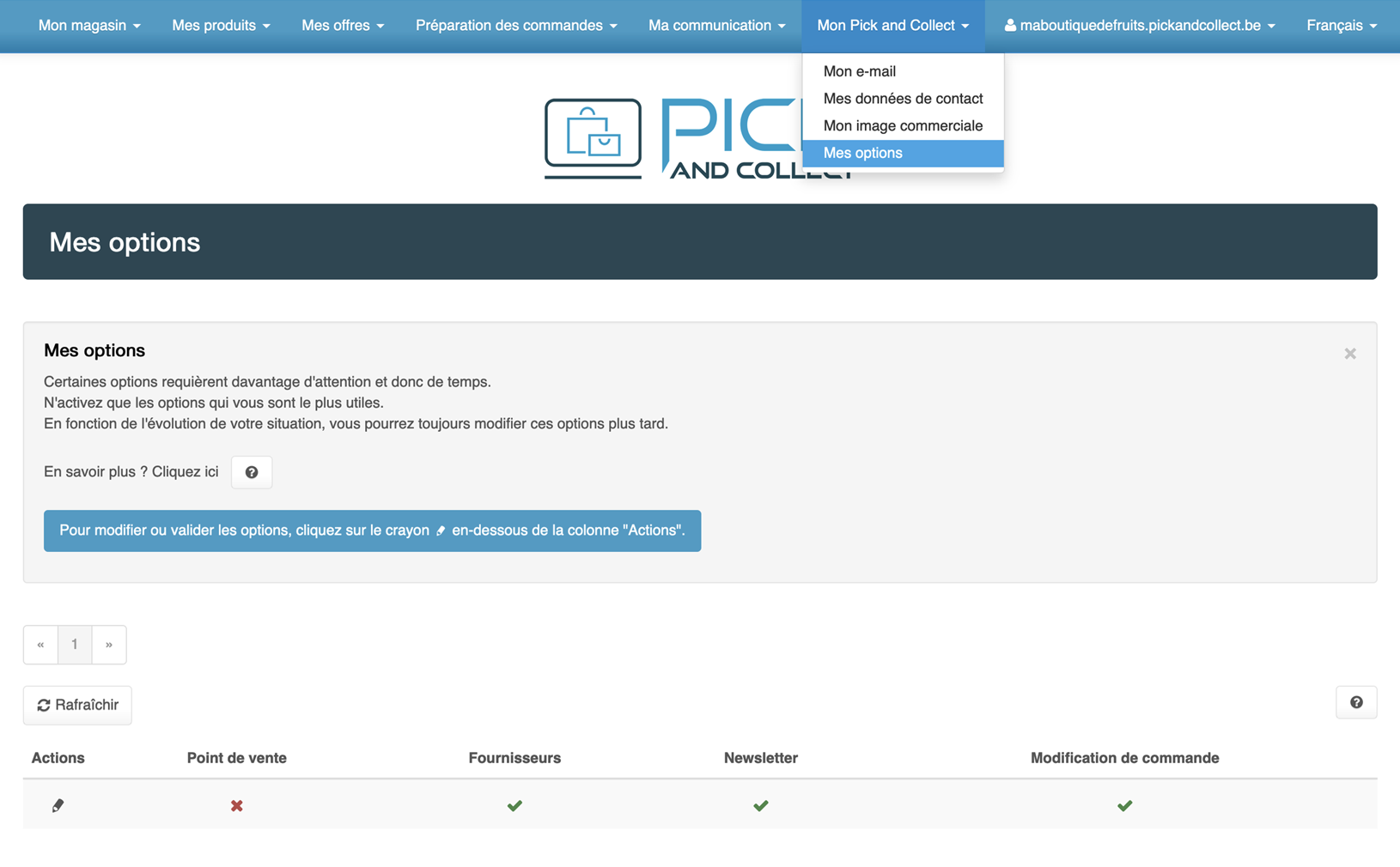Gebruik Pick and Collect
Help
We gaan ervan uit dat niet iedereen geboren wordt met een computer of een tablet in de hand. Daarom hebben wij onze Pick and Collect APP ontworpen en geprogrammeerd om zo gebruiksvriendelijk mogelijk te zijn.
En om je het leven nog gemakkelijker te maken, begeleiden wij je zodat zelfs diegenen die afkerig staan tegenover computers, zich comfortabel zullen voelen met onze producten.

Omdat iedereen zijn eigen leesvoorkeuren heeft, bieden wij 2 keuzes aan voor deze hulp:
Ofwel bladert je door deze pagina ofwel downloadt je dezelfde inhoud in PDF-formaat door te klikken op de knop "Download PDF Help”
4. Met behulp van mijn Pick and Collect
Mijn winkel
Menu
Klik op het beeld om het te vergroten.
Verkooppunt
Je hebt je verkooppunt al geconfigureerd tijdens de opstart. Maar als je iets wilt veranderen, klik dan op het kleine zwarte potloodje om je verkooppunt info te veranderen.
Indien je in de opties “Ik beheer minstens 2 verkooppunten” hebt geactiveerd, kunt je tot 5 verkooppunten aanmaken. Om een andere winkel te creëren, klik op de “Toevoegen” knop.
Mijn producten
Menu
Klik op het beeld om het te vergroten.
Producten
Je hebt je eerste product geconfigureerd tijdens de opstart, MAAR…
- Uw product is nog niet geïllustreerd met een foto. Ons advies: neem de moeite om een mooie foto te maken van al je producten om ze in de kijker te zetten en ervoor te zorgen dat je klanten ze nog meer willen kopen.
- Voeg een foto van je product toe door op de naam ervan te klikken (zie hulp hieronder).
- Als je je productinformatie wilt wijzigen, klik dan op het kleine zwarte potloodje.
- Selecteer de leverancier in de vervolgkeuzelijst.
- Klik op de blauwe “Opslaan” knop
Klik op het beeld om het te vergroten.
Een foto toevoegen
Kies op je computer de foto die je wilt gebruiken om je product te illustreren en sleep deze naar het lichtgrijze vierkant.
Klik op het lichtgrijze vierkantje als je dat liever hebt. Dit zal een venster openen waarin je de afbeelding kunt selecteren die je wilt gebruiken om je product te illustreren.
Klik op het beeld om het te vergroten.
Uw foto wordt nu op je scherm weergegeven. Klik op het potloodje als je het wilt veranderen.
Als je het mooi vindt, klik dan op het kleine knopje rechts van het potloodje om je afbeelding op te slaan in je “Pick and Collect”, klik dan op de blauwe “Terug naar producten” knop.
Klik op het beeld om het te vergroten.
- U kunt de afbeelding bijsnijden door te klikken op de “kleine witte cirkels” op de 4 hoeken en de 4 randen van de afbeelding.
- U kunt je afbeelding roteren door op de kleine knop te klikken.
- Als je tevreden bent met alles, slaat je je wijzigingen op door op de knop “Bevestigen” te klikken.
Klik op het beeld om het te vergroten.
Excel import
Pick and Collect biedt je de mogelijkheid om je producten in bulk te importeren vanuit een Excel-bestand.
Gebruik echter wel het Excel-bestand dat wij je ter beschikking stellen, want dat is zo gestructureerd dat het perfect in ons systeem past.
Om je eigen Excel-bestand te maken, gaat je naar de “Klik hier” link onder “Download mijn Excel-sjabloon”.
Klik op het beeld om het te vergroten.
Je opent je Excel-bestand dat je in de vorige stap hebt gedownload en vult het met je producten in deel 2 van de illustratie.
Voor de eenheden kunt je een keuze maken uit het drop-down menu dat verschijnt wanneer je in het vak van de eenheid klikt.
Deel 1 (op een lichtgrijze achtergrond) is slechts een voorbeeld dat wij je geven.
Klik op het beeld om het te vergroten.
Pick and Collect biedt je de mogelijkheid om je producten in bulk te importeren vanuit een Excel-bestand.
Zorg er echter voor dat je het door ons geleverde Excel-bestand gebruikt (zie de eerste stap van de Excel-import), aangezien het zo gestructureerd is dat het perfect in ons systeem past.
Om je gepersonaliseerd Excel-bestand te importeren, gaat je naar de link “Klik hier” onder “Mijn producten importeren in Pick and Collect”.
Mijn aanbod
Menu
Gewoon aanbod
Je hebt je eerste aanbod in de opstartfase gecreëerd. U kunt deze wijzigen door op het kleine zwarte potloodje te klikken en/of een nieuwe aanmaken door op “Toevoegen” te klikken. Ter herinnering, gewoon aanbod is aanbod dit op regelmatige basis beschikbaar is (bijvoorbeeld, meerdere dagen per week).
De achtergrondkleur van je aanbod geeft aan:
- GROEN: het aanbod is momenteel geldig en online.
- GEEL (1): het aanbod is momenteel geldig maar staat niet online omdat het vakje “Online” niet is aangevinkt.
- GEEL (2): de geldigheidsduur van het aanbod is in de toekomst, het aanbod is nog niet online.
- ROOD: de geldigheidsduur van het aanbod is verstreken, het aanbod staat niet meer online.
Klik op het beeld om het te vergroten.
- De prioriteit is standaard ingesteld op 1, maar je kunt deze wijzigen.
- Vink het vakje “Feestelijk gebeurtenis” aan als je wilt dat je aabond goud gekleurd is in de agenda die zichtbaar is voor je klanten.
- Zelfs als je gelegenheidsaanbod ruim van tevoren is gepland, staat niets je in de weg om de bestellingen meteen te openen, zodat de aanbieding op je Pick and Collect verschijnt.
- Om je aanbieding zichtbaar te maken op je Pick and Collect, vink het vakje “Online” aan.
- Om online bestellen mogelijk te maken, vinkt je het vakje “Online bestelling” aan. Als het niet is aangevinkt, betekent dit dat de artikelen in deze aanbieding alleen ter plaatse kunnen worden gekocht, maar niet online kunnen worden besteld.
- Klik op de blauwe knop “Opslaan” om je gelegenheidsaanbod op te slaan.
Klik op het beeld om het te vergroten.
Het laatste wat je moet doen is de dag(en) van je gebeurtenis vastleggen.
- Klik op de “+” knop (in de afbeelding hierboven zie je een “–” omdat het gebied al open is.
- Er wordt een gebied geopend en je klikt op de knop “Toevoegen”.
- GROEN: het aanbod is momenteel geldig en online.
- GEEL (1): het aanbod is momenteel geldig maar staat niet online omdat het vakje “Online” niet is aangevinkt.
- GEEL (2): de geldigheidsduur van het aanbod is in de toekomst, het aanbod is nog niet online.
- ROOD: de geldigheidsduur van het aanbod is verstreken, het aanbod staat niet meer online.
Voorbereiding van de bestelling
Menu
Klik op het beeld om het te vergroten.
Atelier
Met dit rapport kunt je het totaal van de bestellingen van je klanten controleren, per datum en per product. Als je de optie “Ik beheer mijn leveranciers” in het submenu “Mijn opties” van het menu “Mijn Pick and Collect” hebt geactiveerd, zal het rapport de totale hoeveelheid producten per leverancier uitsplitsen.
Indien je dat wenst, kunt je dit rapport exporteren in PDF of Excel door op de knop “Exporteren” te klikken.
Klik op het beeld om het te vergroten.
Per klant
Met dit rapport kunt je gemakkelijk orders klaarmaken voor elke klant.
De regels zijn gesorteerd op datum, klant en afdeling. Een waardevolle troef om fouten te vermijden en je tijd te optimaliseren.
Indien je dat wenst, kunt je dit rapport exporteren in PDF of Excel door op de knop “Exporteren” te klikken.
Si vous le désirez, vous pouvez exporter ce rapport en PDF ou en Excel en cliquant sur le bouton “Exporter”.
Klik op het beeld om het te vergroten.
Per verkooppunt (alleen als je ten minste 2 stopcontacten beheert)
Met dit rapport kunt je het totaal van de bestellingen van je klanten per datum, per winkel en per klant bekijken.
Zo kunt je de voorbereiding van je bestellingen voor levering aan je verschillende verkooppunten optimaliseren
Indien je dat wenst, kan je dit rapport exporteren in PDF of Excel door op de knop “Exporteren” te klikken.
Mijn communicatie
Menu
Mijn Pick and Collect
Menu
Mijn basisopties
- Indien je meerdere verkooppunten beheert, vink dan het vakje “Ik heb minstens 2 verkooppunten” aan. —–
- Indien je je leveranciers wenst te beheren, vink dan het vakje “Ik beheer mijn leveranciers” aan. —–
- Als je je klanten wilt toestaan hun bestelling te wijzigen nadat zij deze hebben bevestigd, vink dan het vakje “Mijn klanten kunnen hun bestelling wijzigen” via een link die zij ontvangen in hun bevestigingse-mail, zolang de deadline niet is verstreken en er voldoende voorraad is” aan. —–
- Als je je klanten wilt aanmoedigen om van je aanbod te profiteren door hen nieuwsbrieven te sturen, vink dan het vakje hieronder aan “Ik beheer mijn nieuwsbrieven met Pick and Collect“.
Klik op het beeld om het te vergroten.
Mijn geavanceerde opties
- Verkrijg meer informatie voor je verkooppunten door het vakje “Verkooppunten: ik activeer de zone “Diversen” (mogelijke leveringen, verplichte registratie, bulkverpakkingen)…” aan te vinken. —–
- Indien je de mogelijkheid wilt activeren om gekleurde stippen weer te geven om aan te geven dat een product nieuw of in aanbieding is, vink dan het vakje aan onder “Producten: ik activeer de zone “Diversen” (promo, nieuwe producten…)”. —–
- Als je gelegenheidsaanbod (feestelijk) wilt activeren, vink dan het vakje aan bij “Ik activeer “ Ik activeer “Gelegenheidsaanbod (feestelijk)” in het menu “Mijn aanbod”: hiermee kun je een aanbod creëren op specifieke data in de toekomst buiten de periode van 14 dagen die door het gewone aanbod wordt gedekt. “. —–
- Als je een specifieke datum in je gewoon aanbod wilt opnemen of uitsluiten (zoals een gewone sluitingsdag wanneer je uitzonderlijk open bent), vink dan het vakje hieronder aan “ Ik activeer de geavanceerde aanbodopties : mogelijkheid om een specifieke datum in de reguliere aanbodcyclus op te nemen of uit te sluiten, alsook het manuele beheer van de zichtbaarheid van het online aanbod.”.