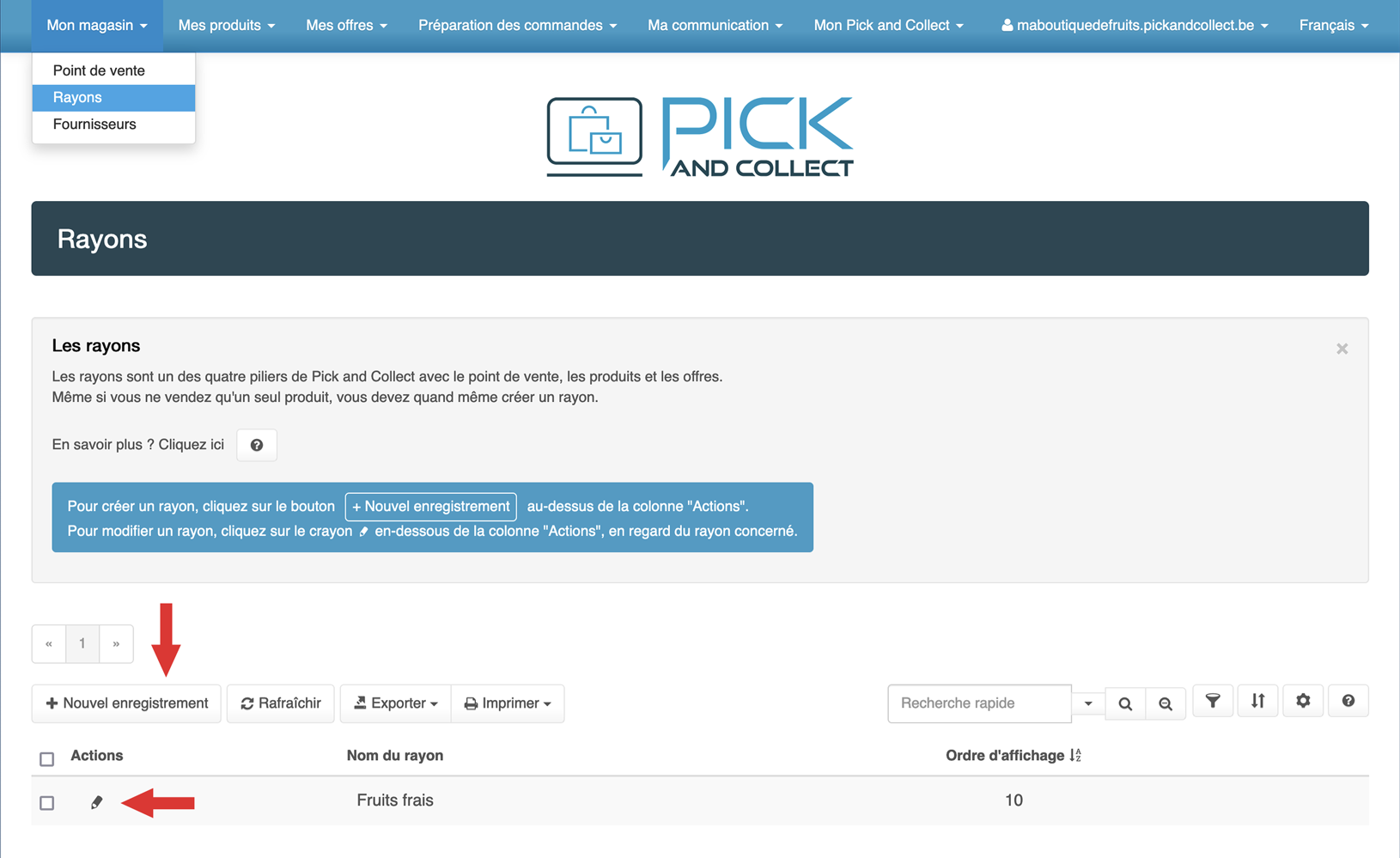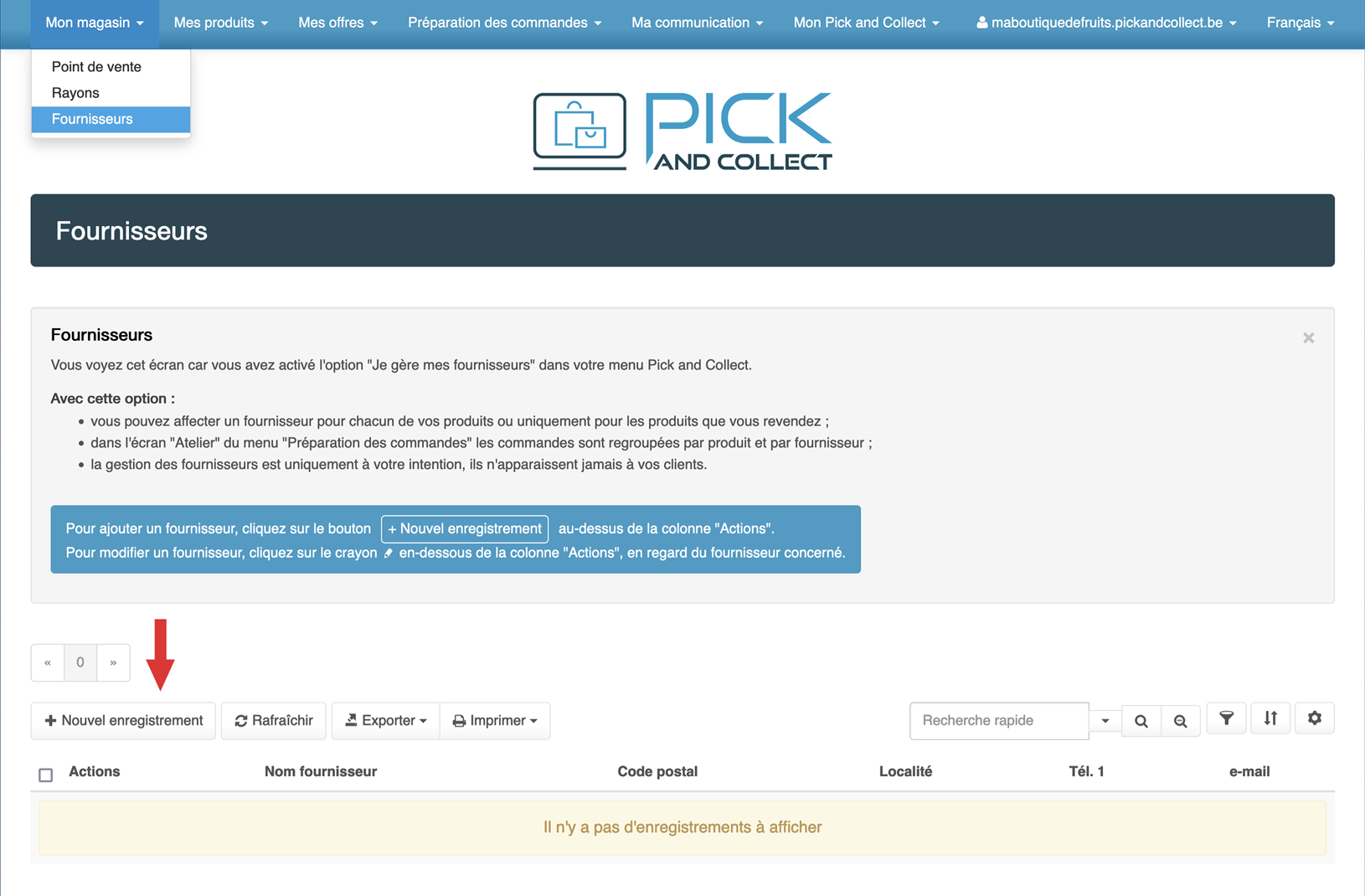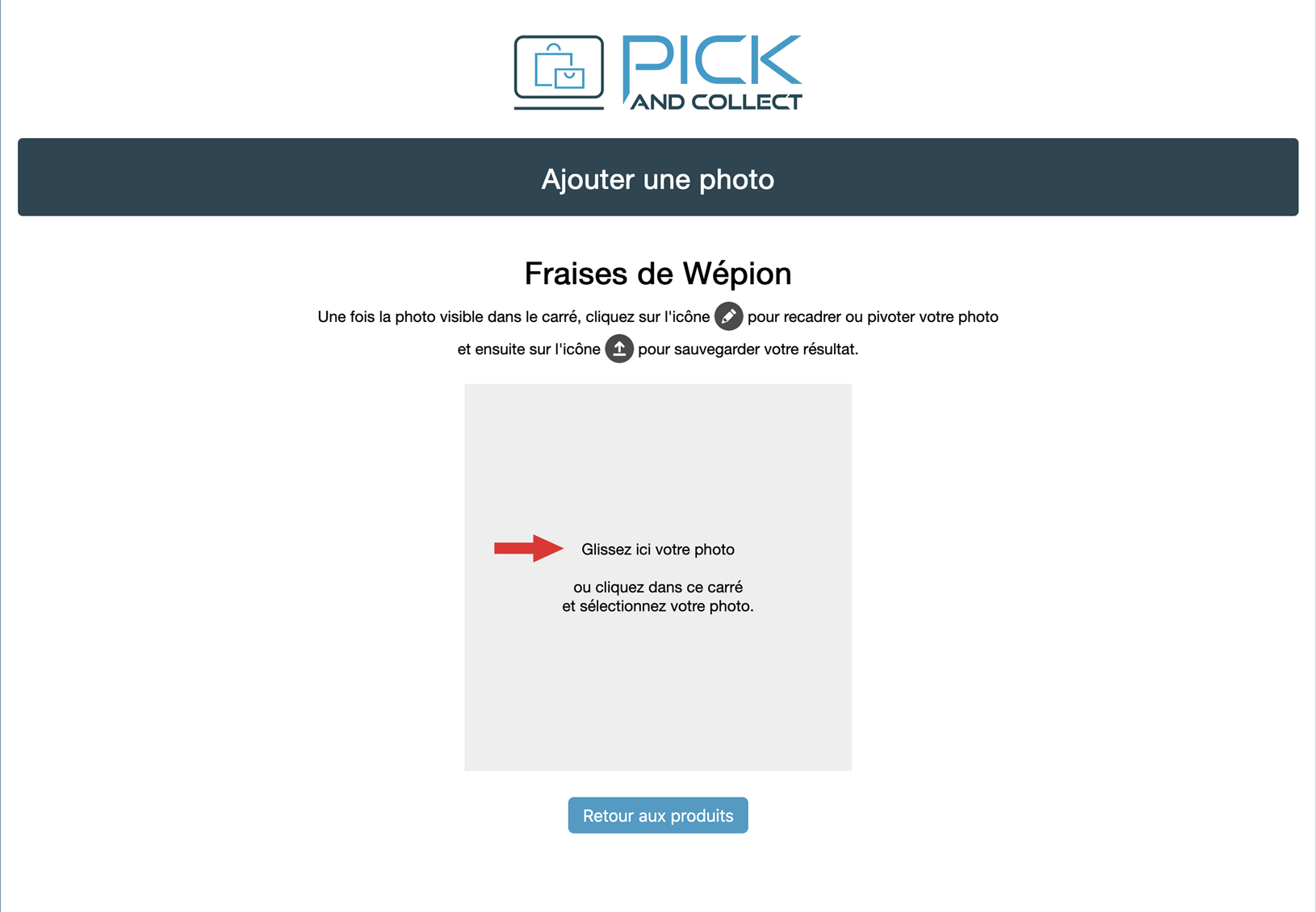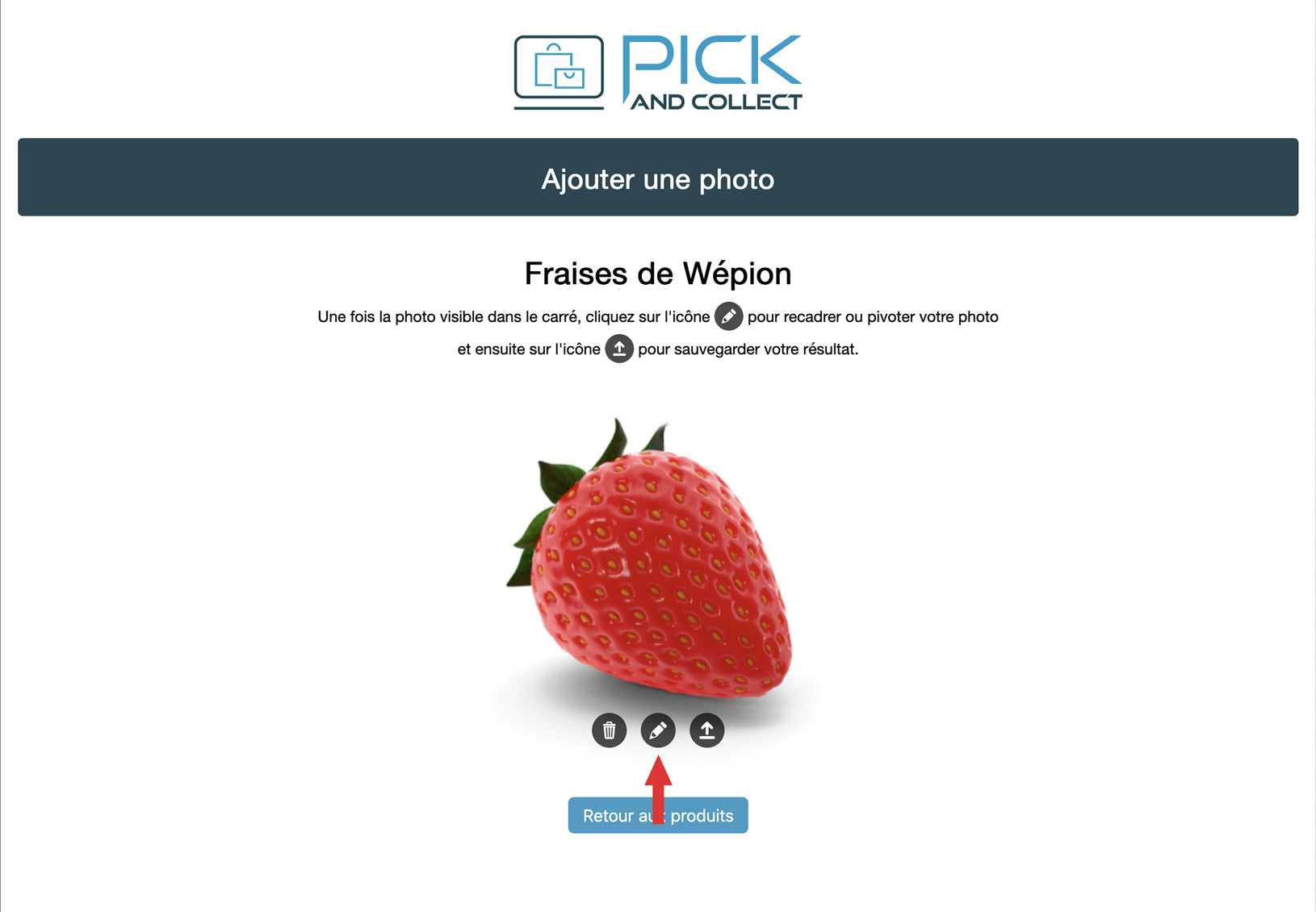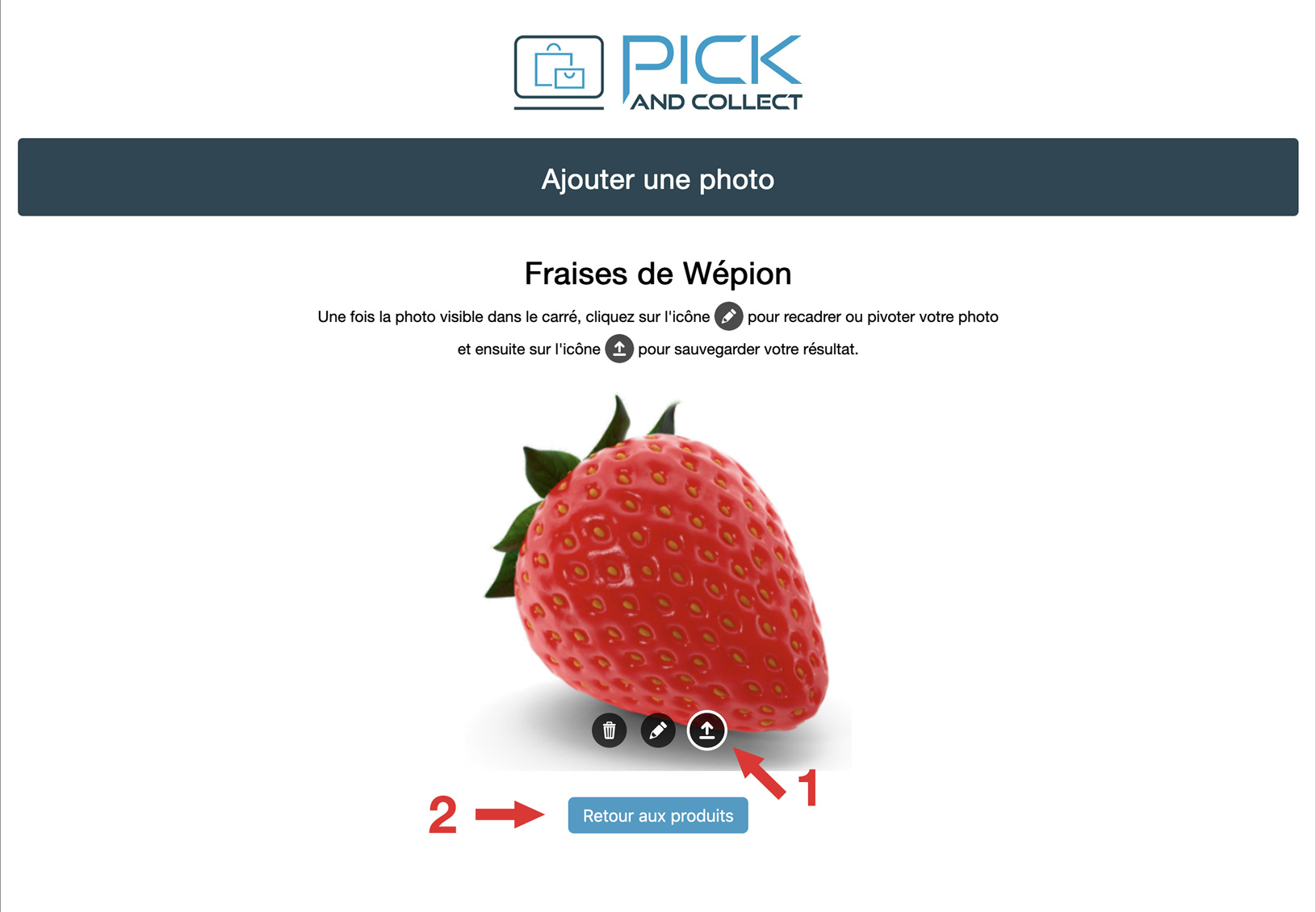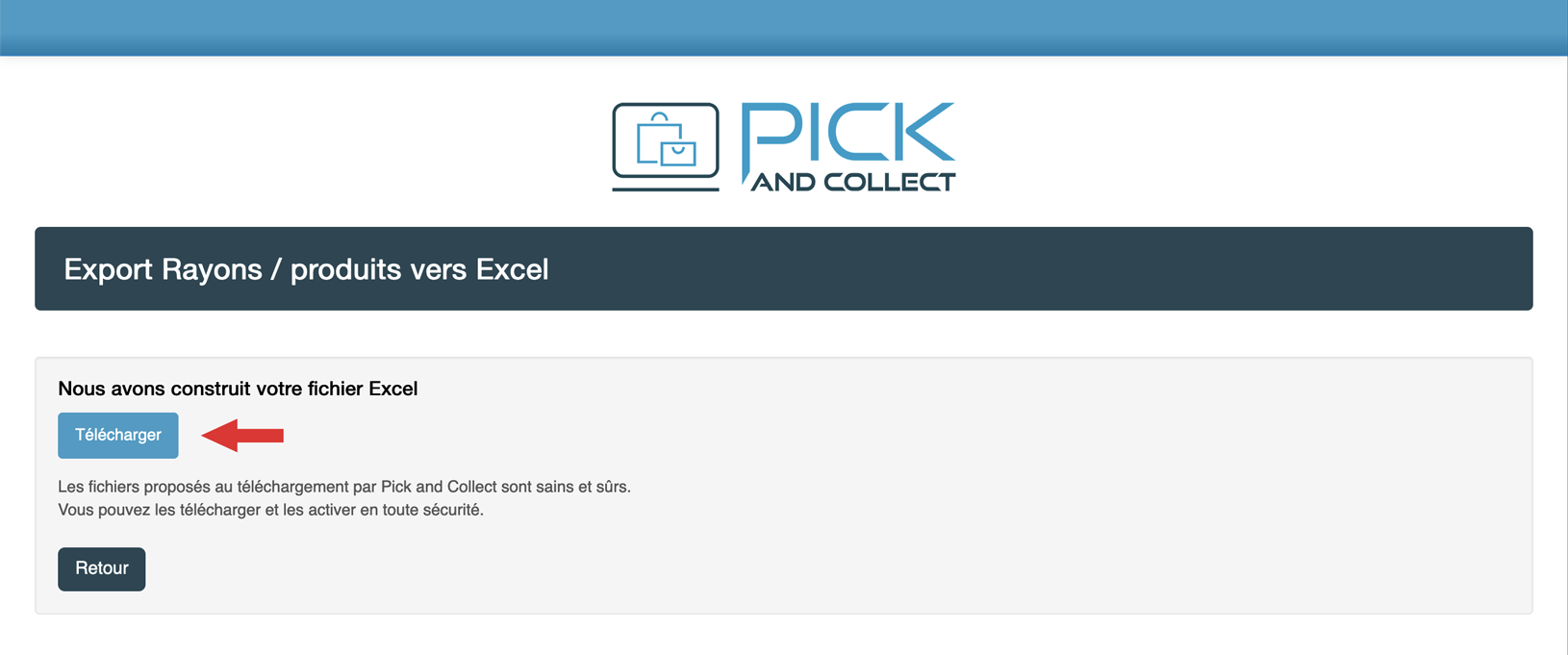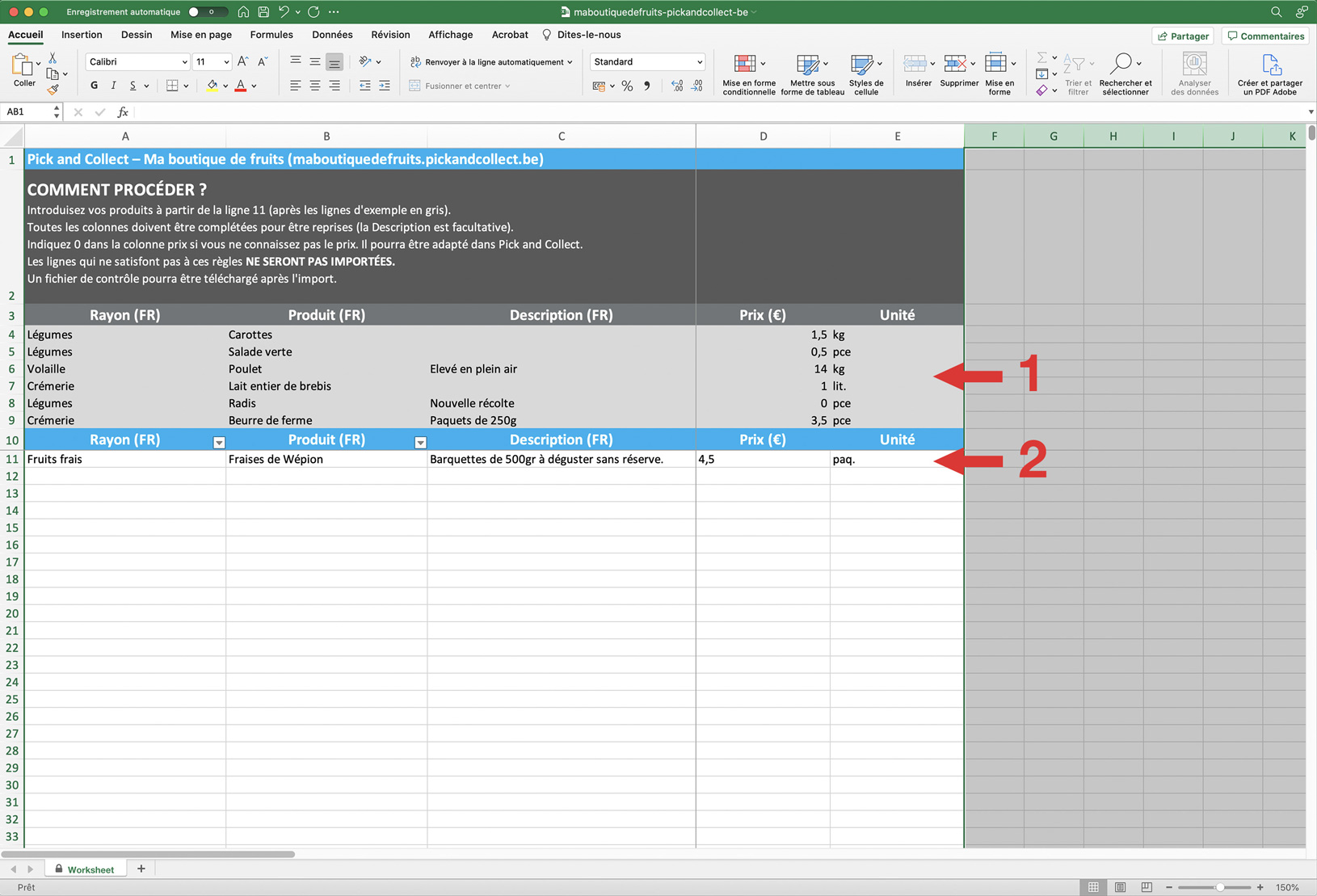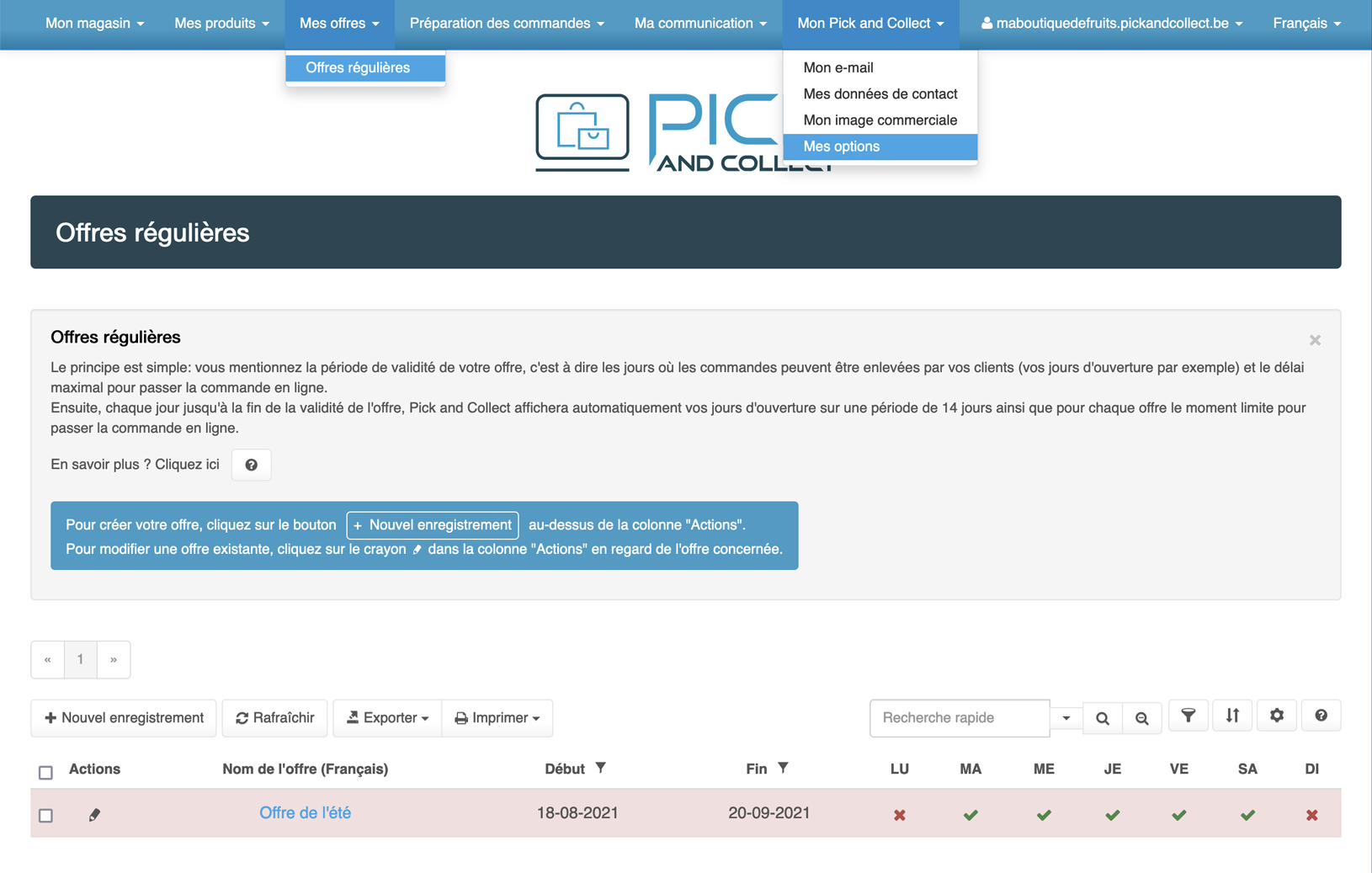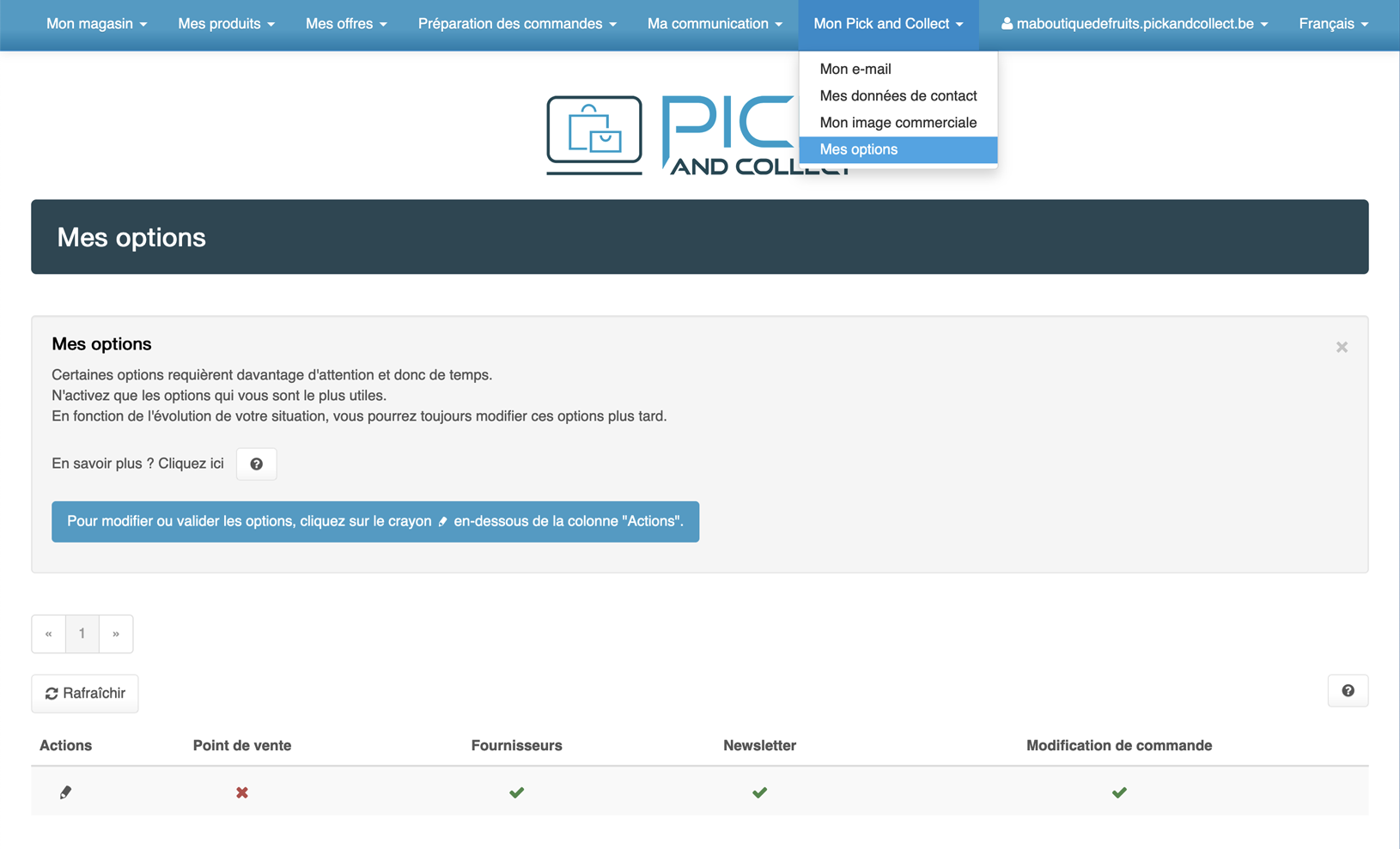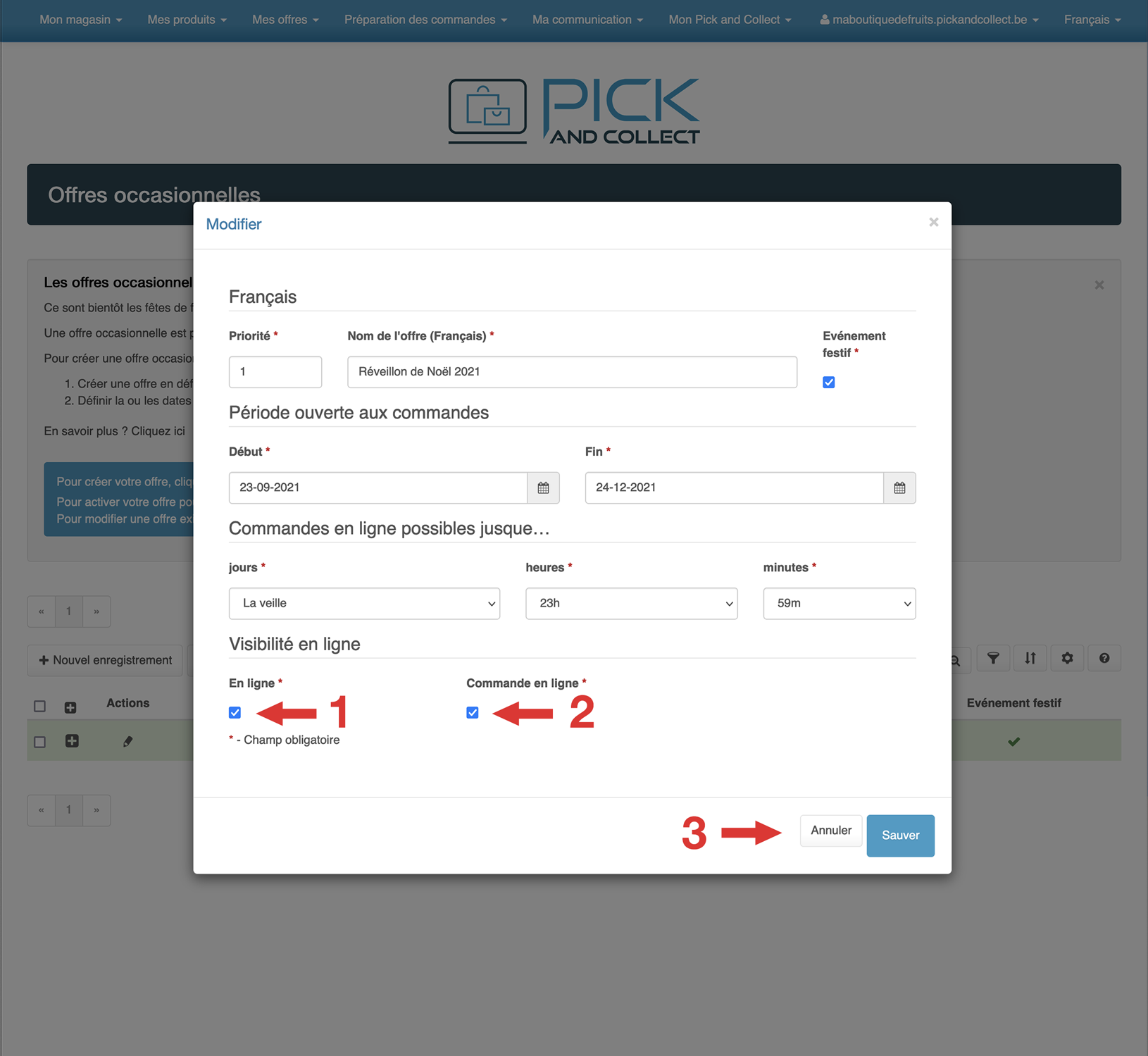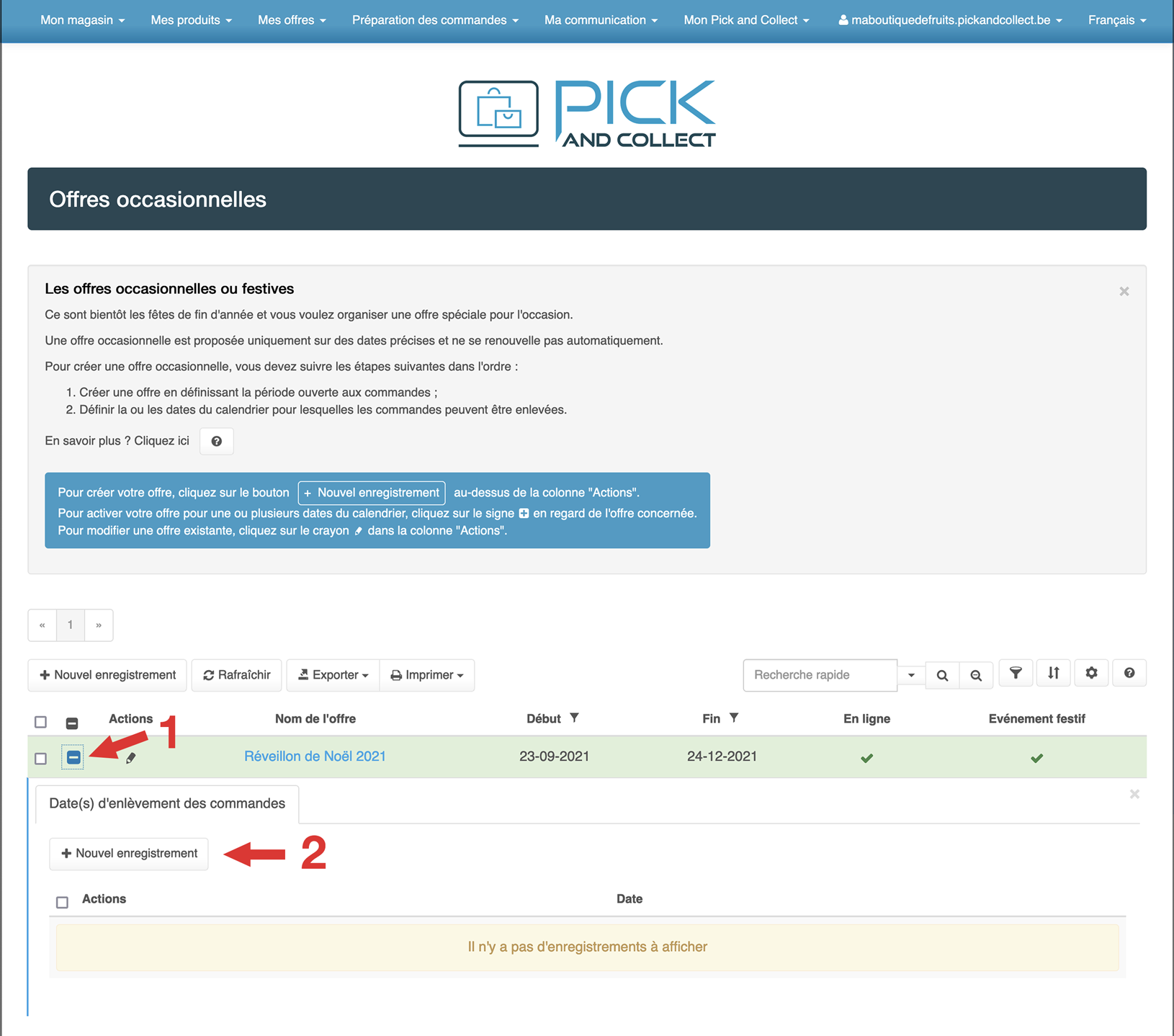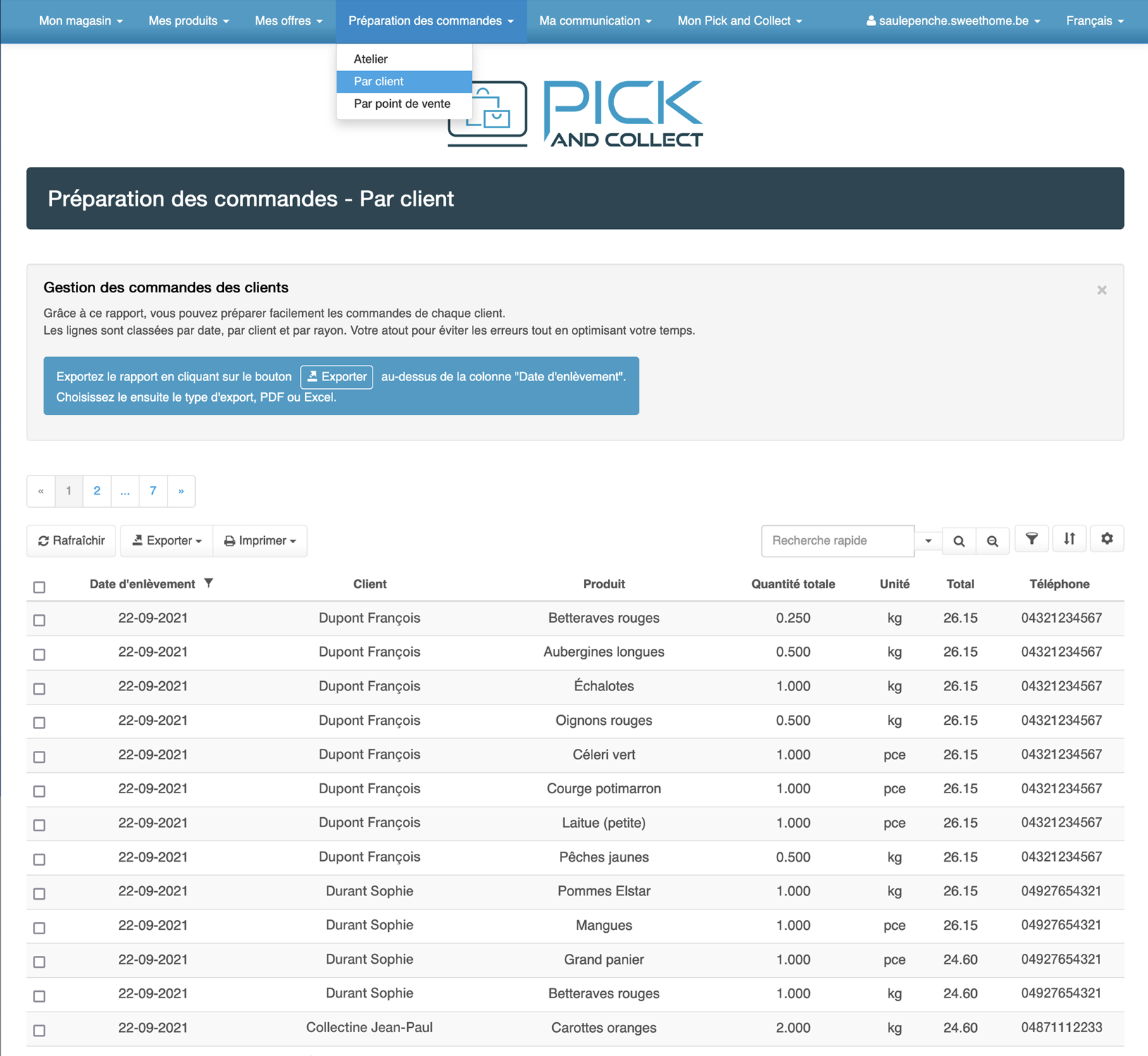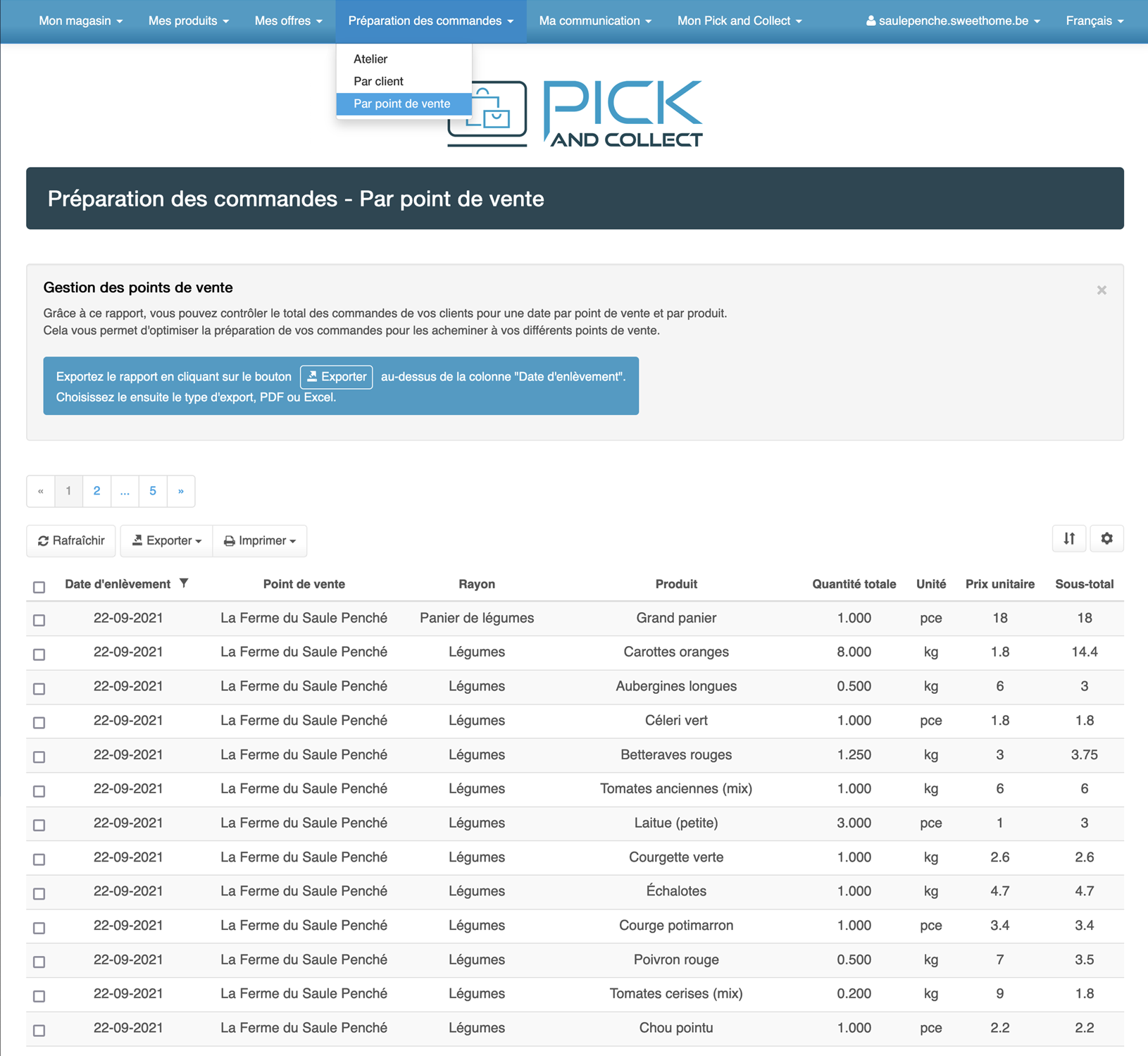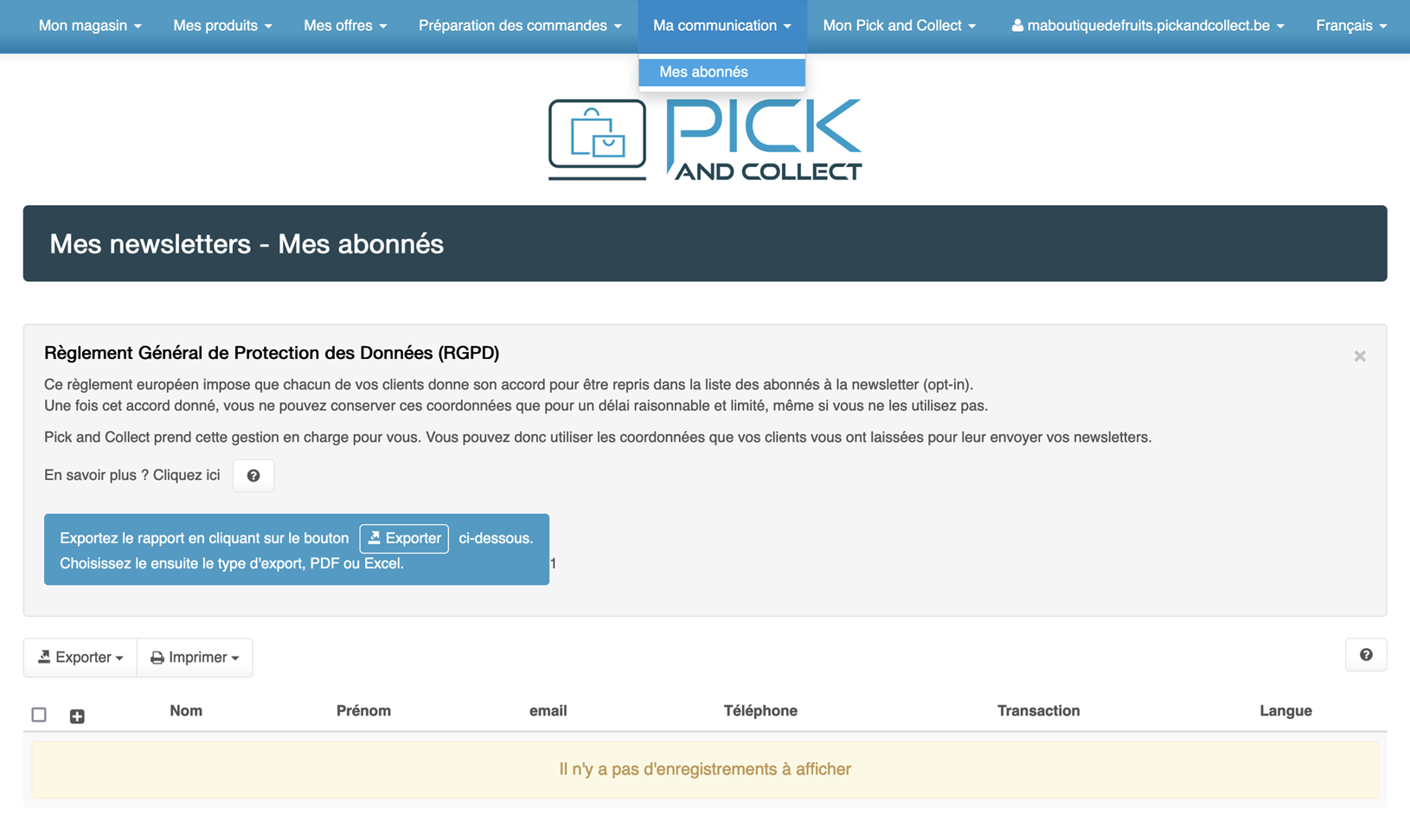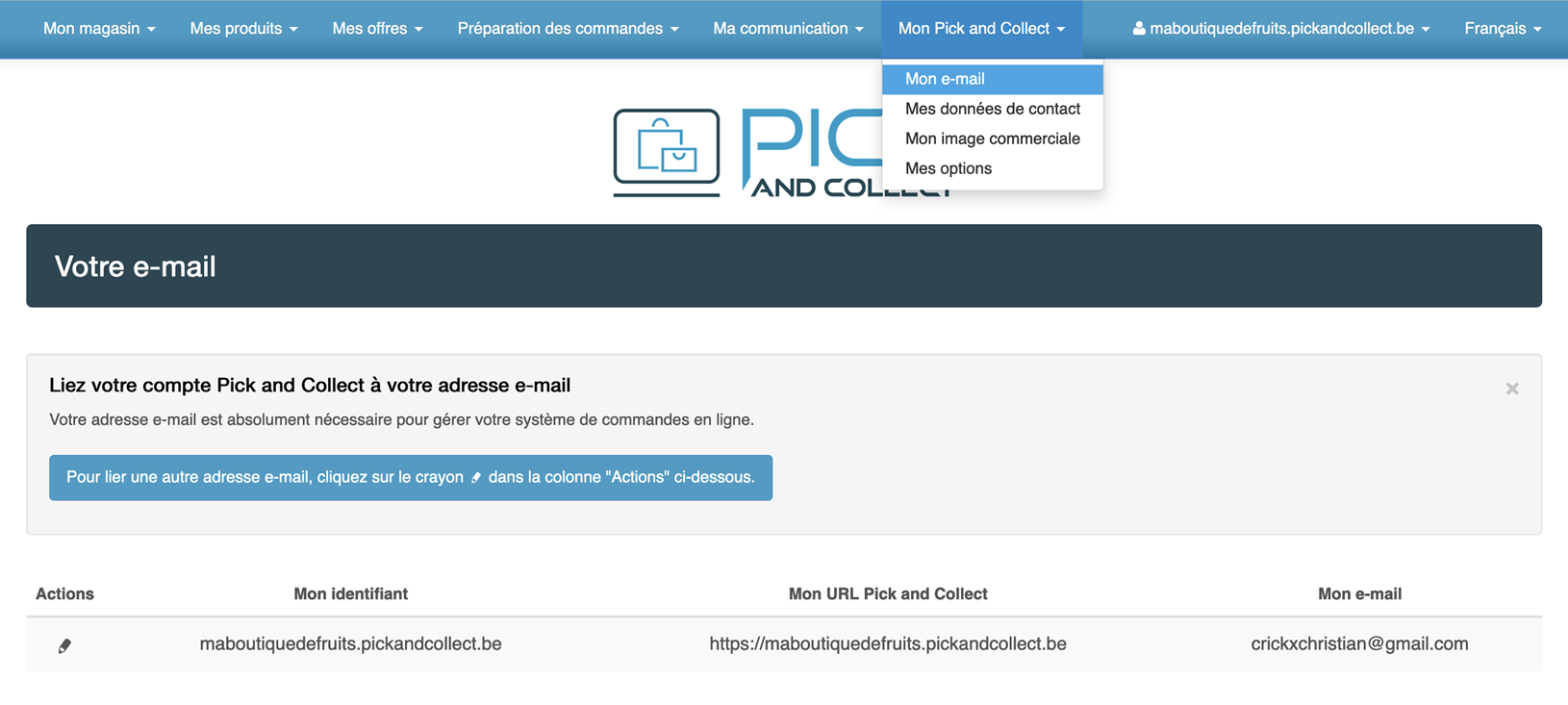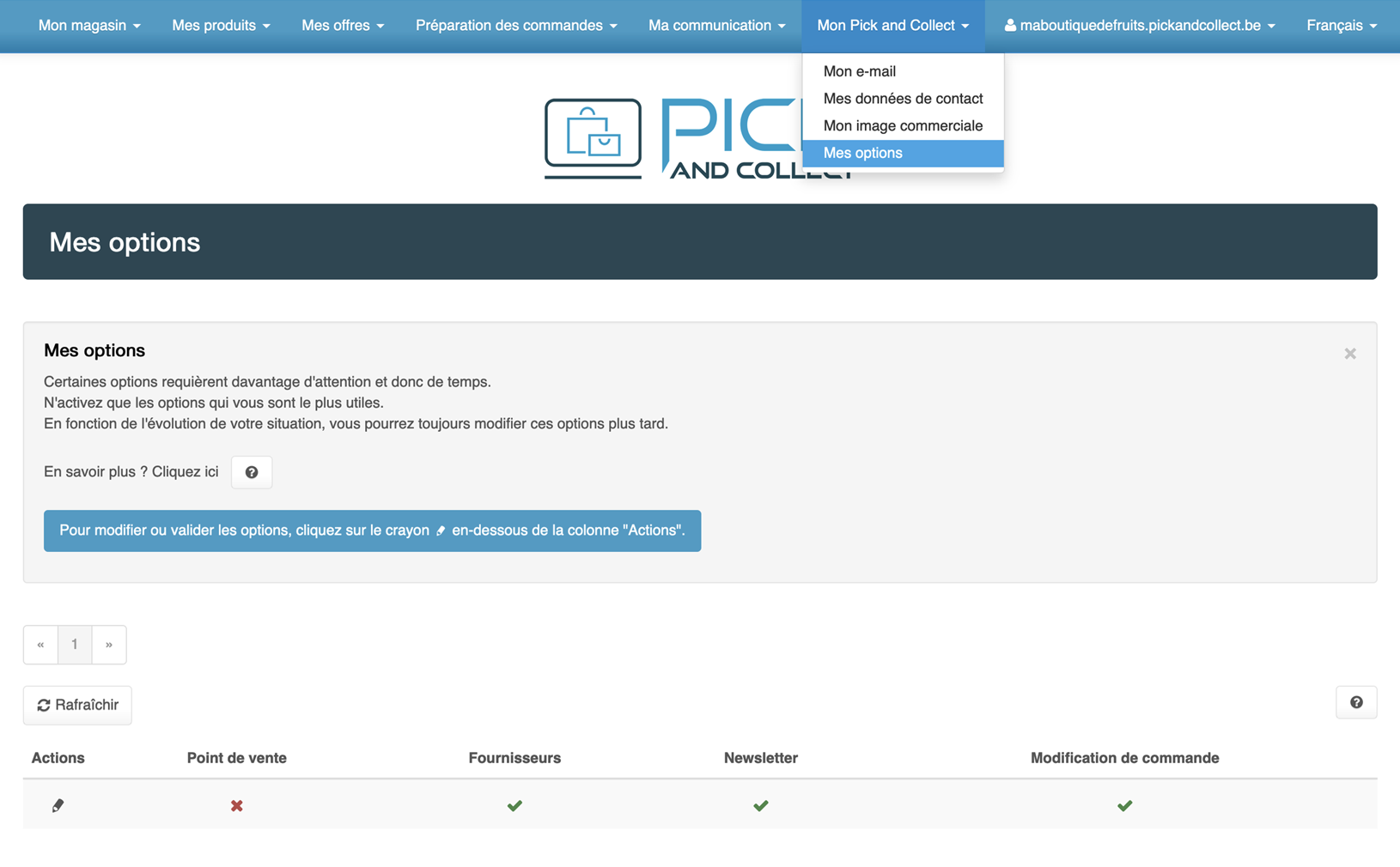Utiliser Pick and Collect
Nous partons du principe que tout le monde n’est pas né avec un ordinateur ou une tablette en main. C’est pour cette raison que nous avons pensé et programmé notre APP Pick and Collect pour qu’elle soit la plus simple possible à l’utilisation.
Et pour vous simplifier encore plus la vie, nous vous guidons afin que même ceux que les ordinateurs rebutent soient tout à fait à l’aise avec nos produits.

Parce que chacun à ses préférences de lecture, nous vous proposons 2 choix pour cette aide:
Soit vous naviguez sur cette page, soit vous téléchargez le même contenu mis en page en PDF en cliquant sur le bouton “Téléchargez l'aide en PDF”
4. Utilisation de mon “Pick and Collect”
Mon magasin
Cliquez sur l’image pour l’agrandir.
Point de vente
Vous avez déjà configuré votre point de vente lors de la prise en main. Mais si vous désirez changer quoi que ce soit, cliquez sur le petit crayon noir pour modifier les infos de votre point de vente.
Si vous avez activé “Je gère au moins 2 points de vente” dans les options, vous pouvez créer jusqu’à 5 points de vente. Pour créer un autre point de vente, cliquez alors sur le bouton “Nouvel enregistrement”.
Mes produits
Cliquez sur l’image pour l’agrandir.
Produits
Vous avez configuré votre premier produit lors de la prise en main, MAIS…
- Votre produit n’est pas encore illustré par une photo. Notre conseil: prenez la peine de faire une belle photo de tous vos produits afin de les mettre en valeur et donner encore plus l’envie à vos clients de les acheter.
- Ajoutez une photo de votre produit en cliquant sur son nom (voir aide ci-dessous).
- Si vous désirez modifier les infos de votre produit, cliquez sur le petit crayon noir.
Dans les infos à modifier, vous pouvez par exemple attacher votre produit à l’un des fournisseurs que vous avez créé. Pour ce faire:
- Sélectionnez le fournisseur dans la liste déroulante.
- Cliquez sur le bouton bleu “Sauver”
Pour créer un autre produit, cliquez sur le bouton “Nouvel enregistrement”.
Cliquez sur l’image pour l’agrandir.
Ajouter une photo
Sur votre ordinateur, choisissez la photo que vous désirez pour illustrer votre produit et glissez-la sur le carré gris clair.
Si vous préférez, cliquez sur le carré gris clair. Cela ouvre une fenêtre pour vous permettre de sélectionner l’image que vous désirez pour illustrer votre produit.
Cliquez sur l’image pour l’agrandir.
Votre photo est maintenant affichée sur votre écran. Cliquez sur le petit crayon si vous désirez la modifier.
Si elle vous convient telle quelle, cliquez sur le petit bouton juste à la droite du petit crayon pour enregistrer votre image sur votre Pick and Collect, puis cliquez sur le bouton bleu “Retour aux produits”.
Cliquez sur l’image pour l’agrandir.
- Vous pouvez recadrer l’image en cliquant sur les “petits ronds blancs” aux 4 coins et sur les 4 bords de l’image.
- Vous pouvez faire pivoter votre image en cliquant sur le petit bouton.
- Une fois que tout vous convient, sauvez vos modifications en cliquant sur le bouton “Confirm”.
Cliquez sur l’image pour l’agrandir.
Import Excel
Pick and Collect vous offre la possibilité d’importer vos produits en masse depuis un fichier Excel.
Attention cependant à vous servir du fichier Excel que nous vous fournissons car il est structuré pour convenir parfaitement à notre système.
Pour créer votre fichier Excel personnalisé, allez sur le lien “Cliquez ici” en dessous de “Télécharger mon modèle Excel”.
Cliquez sur l’image pour l’agrandir.
Vous ouvrez votre fichier Excel téléchargé à l’étape précédente et vous le remplissez de vos produits dans la partie 2 de l’illustration.
Pour les unités, vous pourrez en sélectionner une dans le menu déroulant qui apparait lorsque vous cliquez dans la case de l’unité.
La partie 1 (sur fond gris clair) n’est qu’un exemple que nous vous donnons.
Cliquez sur l’image pour l’agrandir.
Pick and Collect vous offre la possibilité d’importer vos produits en masse depuis un fichier Excel.
Attention cependant à vous servir du fichier Excel que nous vous fournissons (voir la première étape de l’import Excel) car il est structuré pour convenir parfaitement à notre système.
Pour importer votre fichier Excel personnalisé, allez sur le lien “Cliquez ici” en dessous de “Importer mes produits dans Pick and Collect”.
Cliquez sur l’image pour l’agrandir.
- Vos produits sont maintenant importés avec succès. Vous pouvez, si vous le désirez, télécharger le fichier de contrôle qui comprendra tous les produits que vous avez importés.
- Cliquez sur le bouton bleu “Retour aux produits” pour revenir à votre tableau de bord général.
Mes offres
Offres régulières
Vous avez créé votre première offre dans la phase de prise en main. Vous pouvez la modifier en cliquant sur le petit crayon noir et/ou en créer un autre en cliquant sur “Nouvel enregistrement”. Pour rappel, les offres régulières sont des offres disponibles régulièrement (par exemple, plusieurs jours par semaine).
Le fond de couleur de votre offre indique:
- VERT : la période de validité de l’offre est actuelle et elle est en ligne.
- JAUNE (1) : la période de validité de l’offre est actuelle mais elle n’est pas en ligne car la case “En ligne” est décochée.
- JAUNE (2) : la période de validité de l’offre est dans le futur, l’offre n’est pas encore en ligne.
- ROUGE : la période de validité de l’offre est dépassée, l’offre n’est plus en ligne.
Cliquez sur l’image pour l’agrandir.
- Par défaut, la priorité est sur 1, mais vous pouvez la changer.
- Cochez la case “Evénement festif” si vous voulez que votre offre se teinte d’une couleur dorée dans l’agenda visible par vos clients.
- Même si votre offre occasionnelle est planifiée longtemps à l’avance, rien ne vous empêche d’ouvrir les commandes tout de suite afin que l’offre apparaisse sur votre Pick and Collect.
Ensuite:
- Pour que votre offre soit visible sur votre Pick and Collect, cochez la case “En ligne”.
- Pour permettre les commandes en ligne, cochez la case “Commande en ligne”. Si elle n’est pas cochée, cela voudra dire que les articles de cette offres sont disponibles à l’achat uniquement sur place, mais pas commandables en ligne.
- Cliquez sur le bouton bleu “Sauver” pour enregistrer votre offre occasionnelle.
Cliquez sur l’image pour l’agrandir.
Dernière chose à faire: définir le(s) jour(s) de votre événement.
- Cliquez sur le bouton “+” (sur l’image ci-dessus, vous voyez un “-” car la zone est déjà ouverte).
- Une zone s’ouvre et vous cliquez sur le bouton “Nouvel enregistrement”.
Pour rappel, le fond de couleur de votre offre indique:
- VERT : la période de validité de l’offre est actuelle et elle est en ligne.
- JAUNE (1) : la période de validité de l’offre est actuelle mais elle n’est pas en ligne car la case “En ligne” est décochée.
- JAUNE (2) : la période de validité de l’offre est dans le futur, l’offre n’est pas encore en ligne.
- ROUGE : la période de validité de l’offre est dépassée, l’offre n’est plus en ligne.
Préparation des commandes
Cliquez sur l’image pour l’agrandir.
Atelier
Grâce à ce rapport, vous pouvez contrôler le total des commandes de vos clients, par date et par produit. Si vous avez activé l’option “Je gère mes fournisseurs” dans le sous-menu “Mes options” du menu “Mon Pick and Collect”, le rapport ventilera la quantité totale des produits par fournisseur.
Si vous le désirez, vous pouvez exporter ce rapport en PDF ou en Excel en cliquant sur le bouton “Exporter”.
Cliquez sur l’image pour l’agrandir.
Par client
Grâce à ce rapport, vous pouvez préparer facilement les commandes de chaque client.
Les lignes sont classées par date, par client et par rayon. Un précieux atout pour éviter les erreurs tout en optimisant votre temps.
Si vous le désirez, vous pouvez exporter ce rapport en PDF ou en Excel en cliquant sur le bouton “Exporter”.
Cliquez sur l’image pour l’agrandir.
Par point de vente (uniquement si vous gérez au moins 2 points de vente)
Grâce à ce rapport, vous pouvez contrôler le total des commandes de vos clients par date, par point de vente (si vous en avez activé plusieurs) et par client.
Cela vous permet d’optimiser la préparation de vos commandes pour les acheminer à vos différents points de vente
Si vous le désirez, vous pouvez exporter ce rapport en PDF ou en Excel en cliquant sur le bouton “Exporter”.
Ma communication
Mon Pick and Collect
Mes options de base
- Si vous gérez plusieurs points de vente, cochez la case en dessous de “Je gère au moins 2 points de vente”.
—– - Si vous voulez gérer vos fournisseurs, cochez la case en dessous de “Je gère mes fournisseurs”.
—– - Si vous voulez permettre à vos client de modifier leur commande après l’avoir confirmée, cochez la case en dessous de “Mes clients peuvent modifier leur commande via un lien qu’ils reçoivent dans leur e-mail de confirmation tant que le délai n’est pas dépassé et que le stock est suffisant”.
—– - Si vous voulez inciter vos clients à profiter de vos offres en leur envoyant des newsletters, cochez la case en dessous de “J’utilise le service automatique d’envoi de Newsletter de Pick and Collect”.
Cliquez sur l’image pour l’agrandir.
Mes options avancées
- Obtenez plus d’informations pour vos points de vente en cochant la case en dessous de “Points de ventes : j’active la zone « Divers » (livraisons possibles, inscription obligatoire, conditionnements en vrac)…”.
—– - Si vous voulez activer la possibilité d’afficher des pastilles de couleur pour indiquer qu’un produit est nouveau ou en promo, cochez la case en dessous de “Produits : j’active la zone « Divers » (promo, nouveautés…)”.
—– - Si vous voulez activer les offres occasionnelles (festives), cochez la case en dessous de “J’active « Offres occasionnelles (festives) » dans le menu « Mes offres »: permet de créer des offres à des dates précises et dans le futur en dehors de la période des 14 jours couverte par les offres régulières”.
—– - Si vous voulez inclure ou exclure une date précise dans vos offres régulières (comme par exemple un jour de fermeture habituel où vous seriez exceptionnellement ouvert), cochez la case en dessous de “J’active les options avancées des offres: possibilité d’inclure ou d’exclure une date précise dans le cycle des offres régulières ainsi que la gestion manuelle de la visibilité des offres en ligne”.